This one will be a bit different, we won’t use tools such as Rufus or Windows Media Creation Tool – we will be using Windows and Command Prompt. It is simple and native method that requires no third party tools.
For this guide I will be using Windows Server 2022 ISO file. You can use your installation media, from Evaluation Center, VLSC version, whatever, it will all be good as long as it is legal and in .ISO format.
From that ISO we will be creating bootable USB drive.
Prerequisites
Windows 11, 12, 2022, 2025 installation ISO file.
USB drive at least 16GB in size.
Windows machine on which we will create bootable USB.
Formatting USB drive
First, make sure that you backed up the data you have on USB drive, if you have any. By following this guide we will erase all the data from USB drive, and make it a Windows installer.
Attach USB drive you wish to use as Windows installer, right click on it and select Format… Select FAT32 as file system – I set Volume label as ESD-USB and selected Start.
It will be formatted and named ESD-USB and mounted as (E:) drive
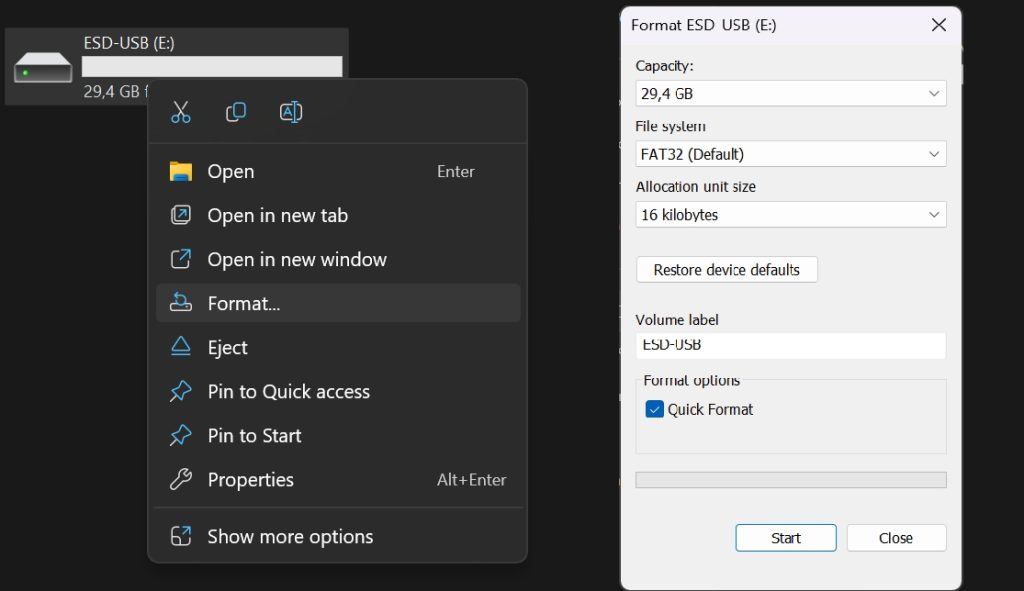
Now, we have formatted USB drive, ready to serve as Windows installer.
Mount Windows ISO installer
My Windows Server 2022 installation file is Downloads folder, I made fresh Download of this one from VLSC. I double clicked on Windows_Server_2022_DTCNTR_64BIT_Jan2024.ISO (I gave it that name, don’t be confused, your downloaded ISO will be named differently) And in the left sidebar I can now see mounted as (F:) DVD Drive SSS_X64FREV_EN_US_DV9…
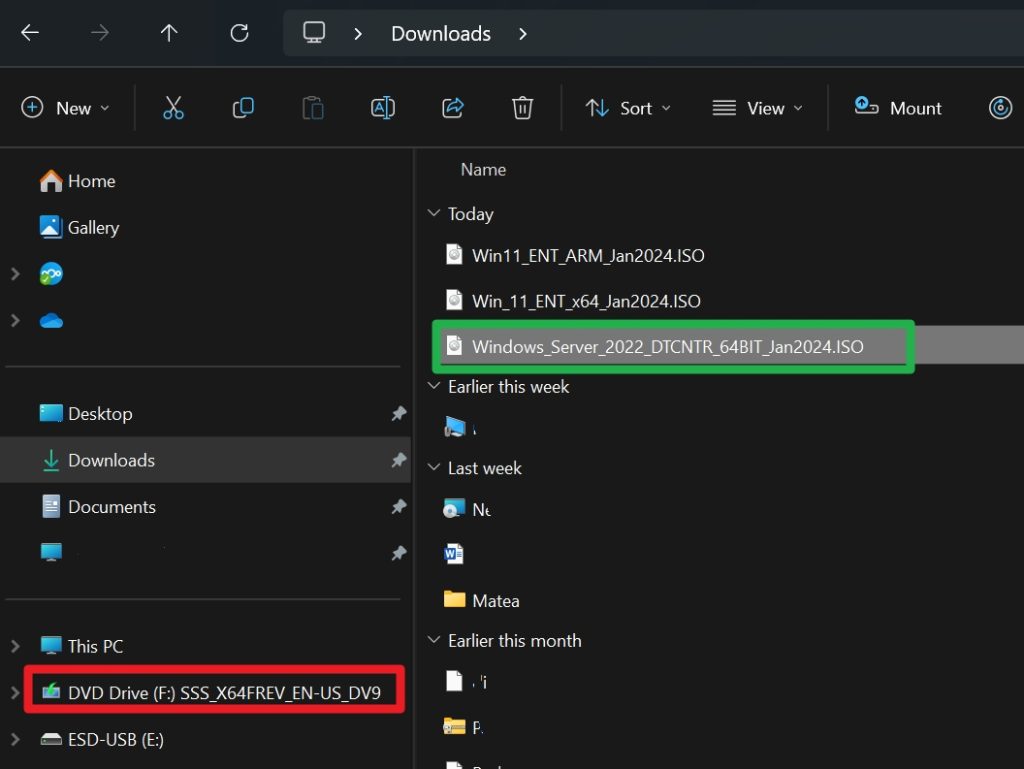
Next task is simple, select everything EXCEPT SOURCES FOLDER from mounted ISO file (DVD Drive) and copy it to USB Drive (in my case it is named ESD-USB)
Copy from mounted Windows ISO file (DVD Drive SSS_X64FREV_EN_US_DV9… in my case)
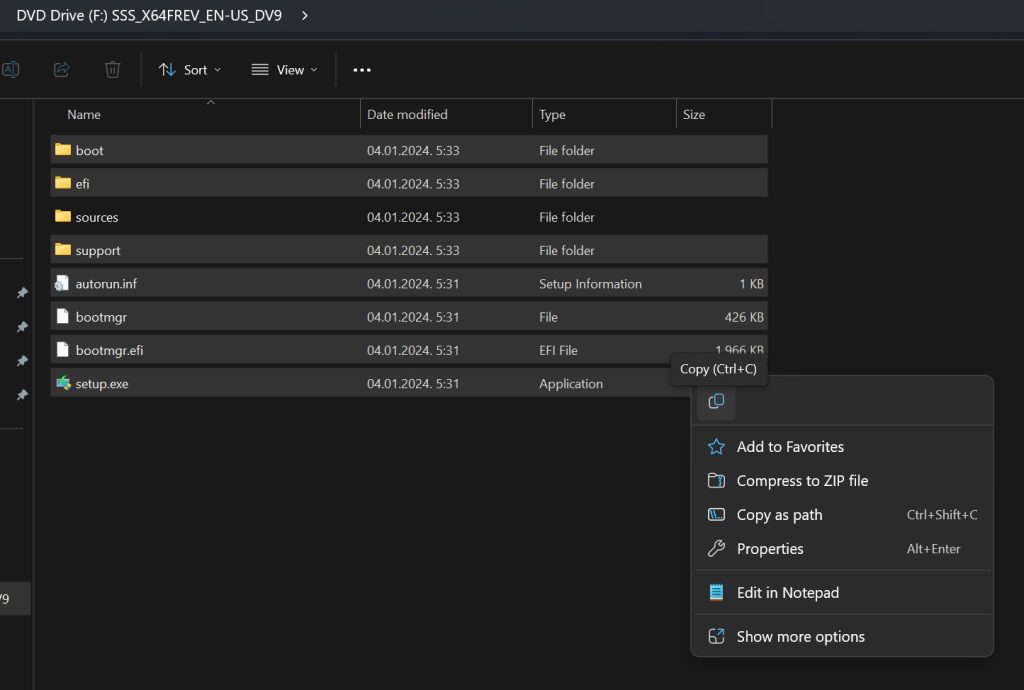
Paste selected (everything except sources folder) from mounted ISO, onto USB drive (in my case it is named ESD-USB)
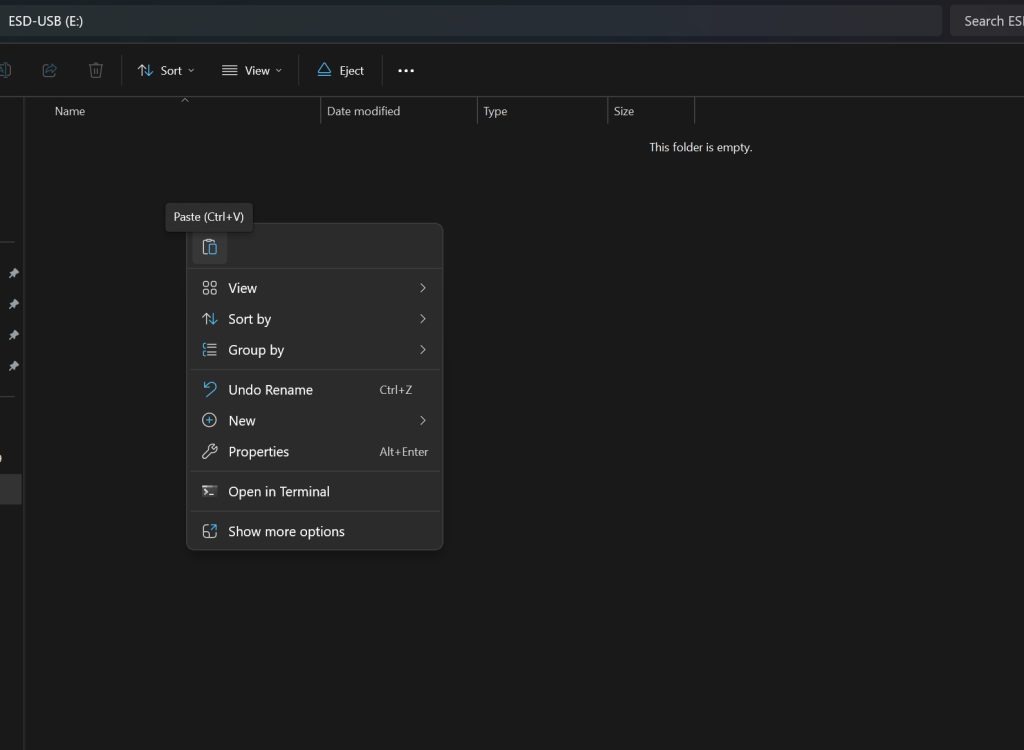
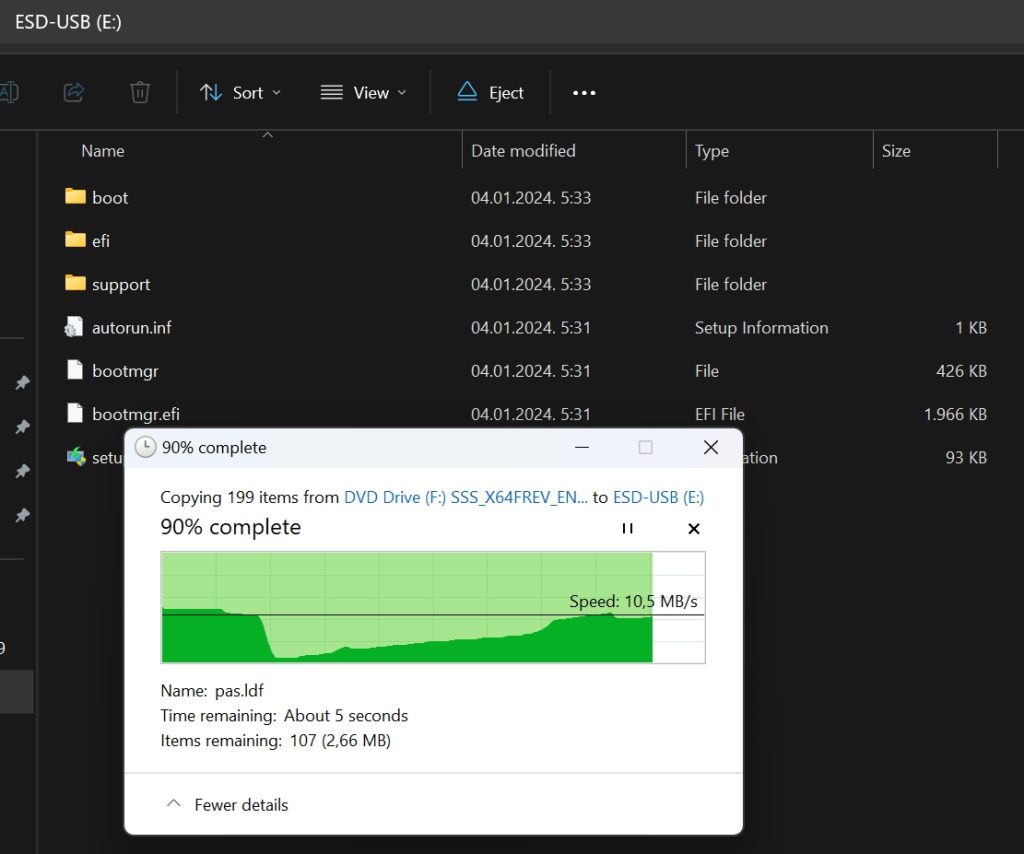
On USB Drive (in my case it is named ESD-USB) now create new folder and name it sources
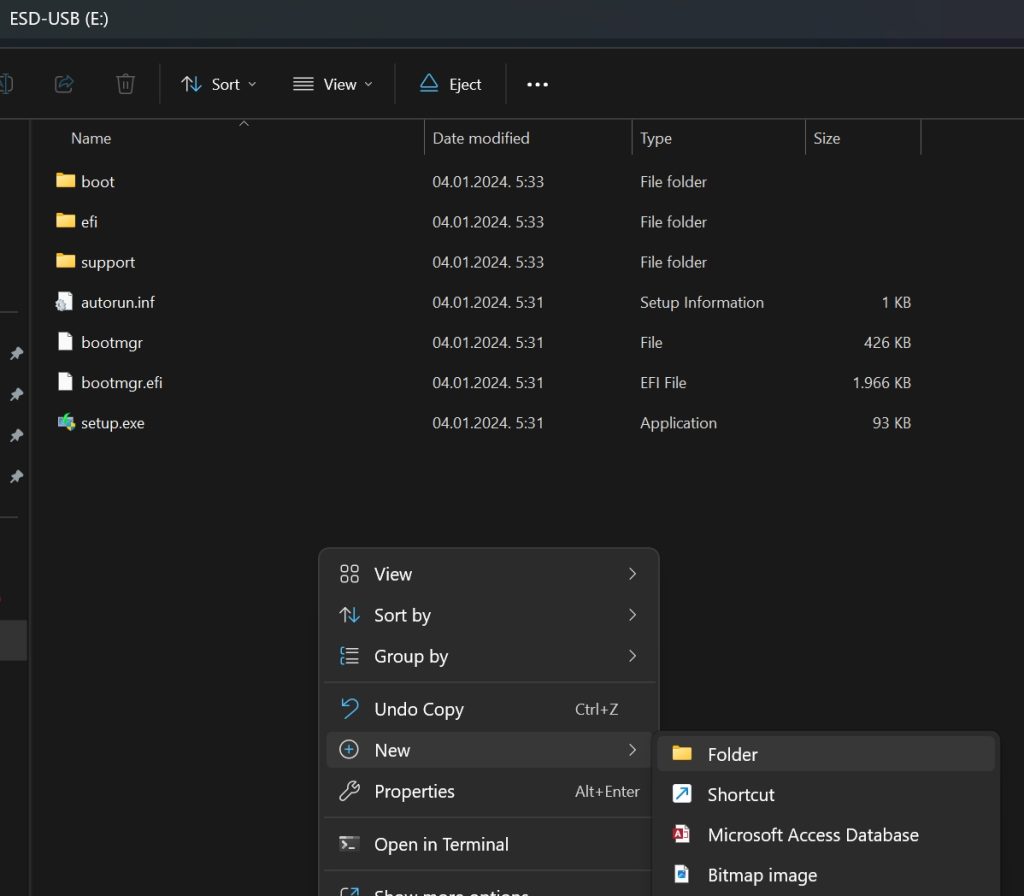
Now, back onto mounted Windows Server 2022 ISO file (DVD Drive SSS_X64FREV_EN_US_DV9… in my case). Enter source folder and select everything EXCEPT install.wim. Copy to USB drive (in my case it is named ESD-USB) to source folder you created on it.
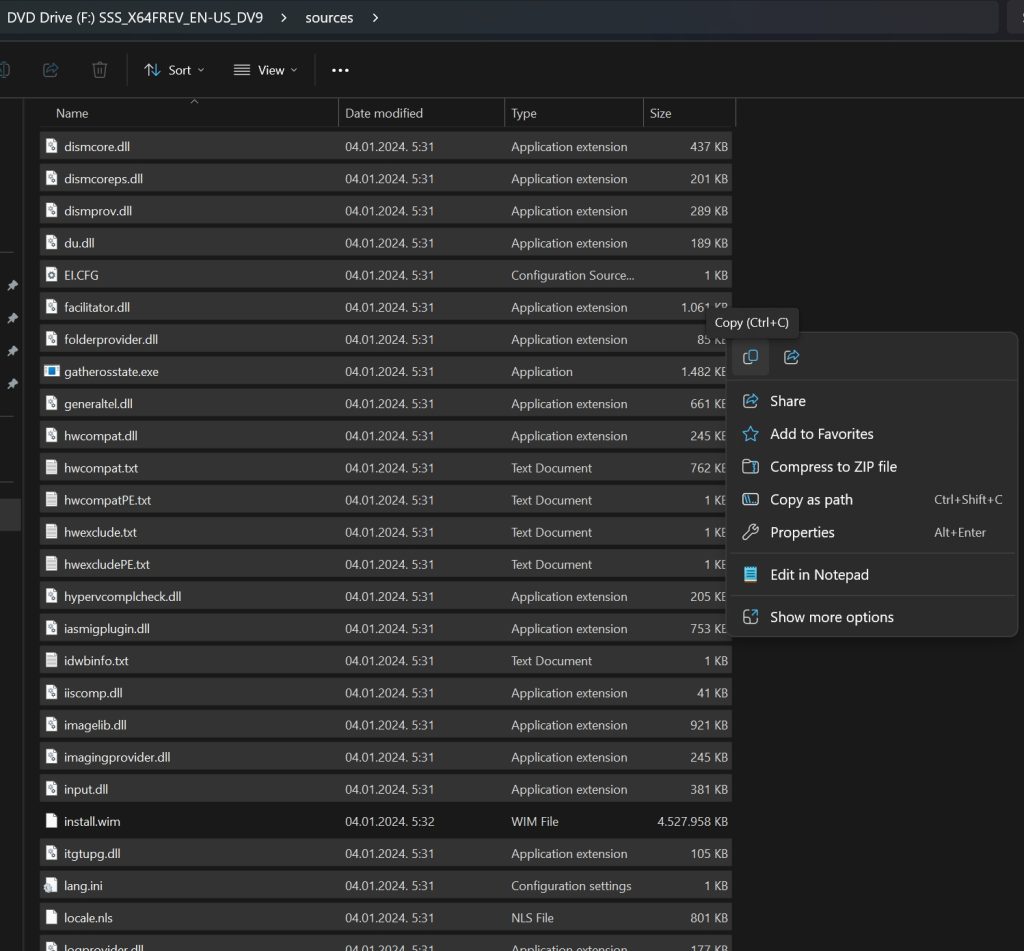
Paste everything you selected EXCEPT INSTALL.WIM in /sources folder on mounted ISO to sources folder you created on USB drive (in my case it is named ESD-USB)
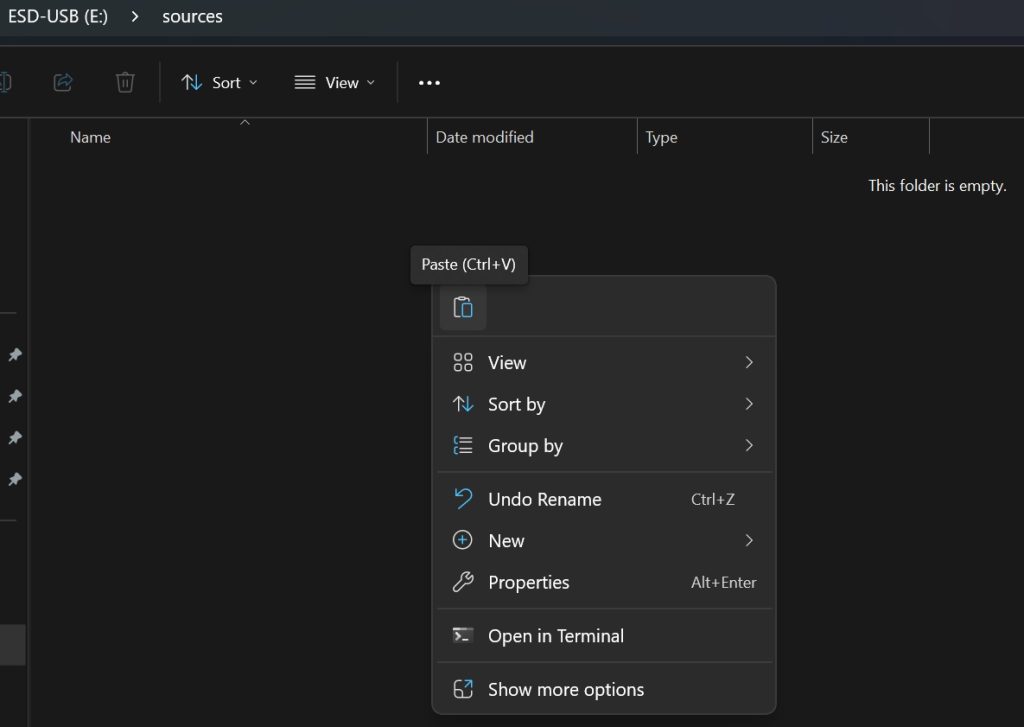
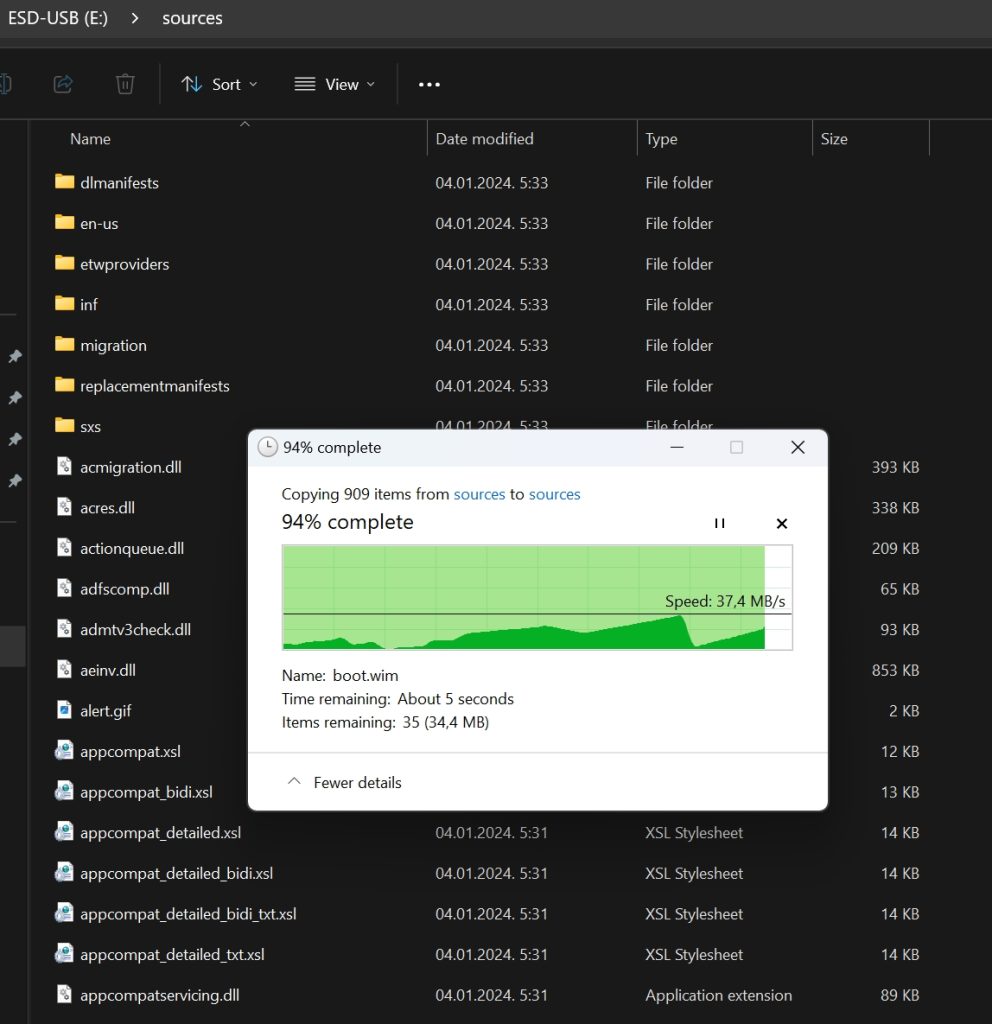
Dealing with INSTALL.WIM file
We formatted USB drive as FAT32, which means, install.wim won’t copy to it, because it is 4.5GB in size. Larger in size than FAT32 supports. We need to break install.wim into two parts.
We will start command prompt (right click on it, and select Run as Administrator).
F: in my case is mounted Windows Server 2022 ISOm and E: is USB drive we wish to make bootable. Change these letters to fit your case.
Dism /Split-Image /ImageFile:F:\sources\install.wim /SWMFile:E:\sources\install.swm /FileSize:3000You should wait a bit (depending on the speed of the USB drive) and result should look like the one below.
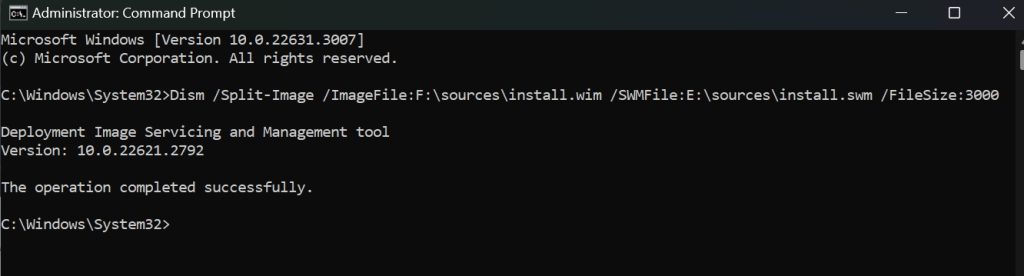
On USB drive in sources folder you will now see install.swm and install2.swm files.
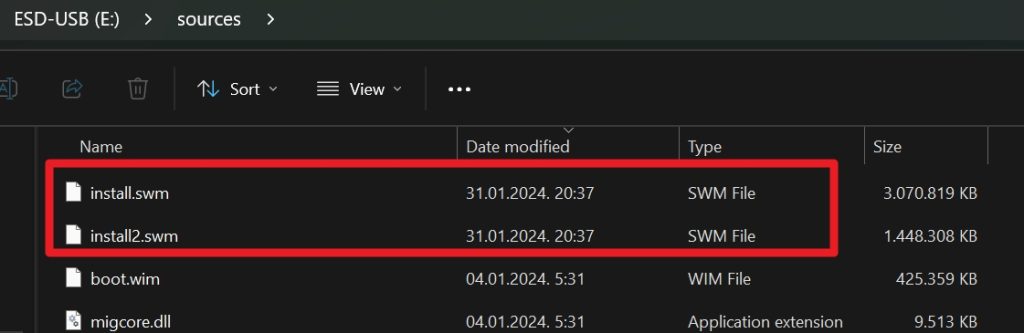
That should be it. You can now unmount both ISO file and eject USB drive and try that USB drive to install Windows on another machine. It should work if you done everything correctly!