Microsoft Edge is good and fast browser, but unfortunately bloated with so much stuff.
In this rather long article we are going to try and make it as clean as possible, getting rid of as many things as we can.
This article is written based on Windows 11 23H2 Edge version – 120.0.2210.91
This article will focus on clean experience without any accounts or extra features – just pure browsing experience.
One more thing before we start – if you during this process find something useful for your workflow – feel free to set it as you like. You don’t have to follow this article from word to word.
Initial Setup
We will start with initial setup and first start of the Microsoft Edge.
After initial greeting we will be asked to log in to Microsoft account – Start without your data.
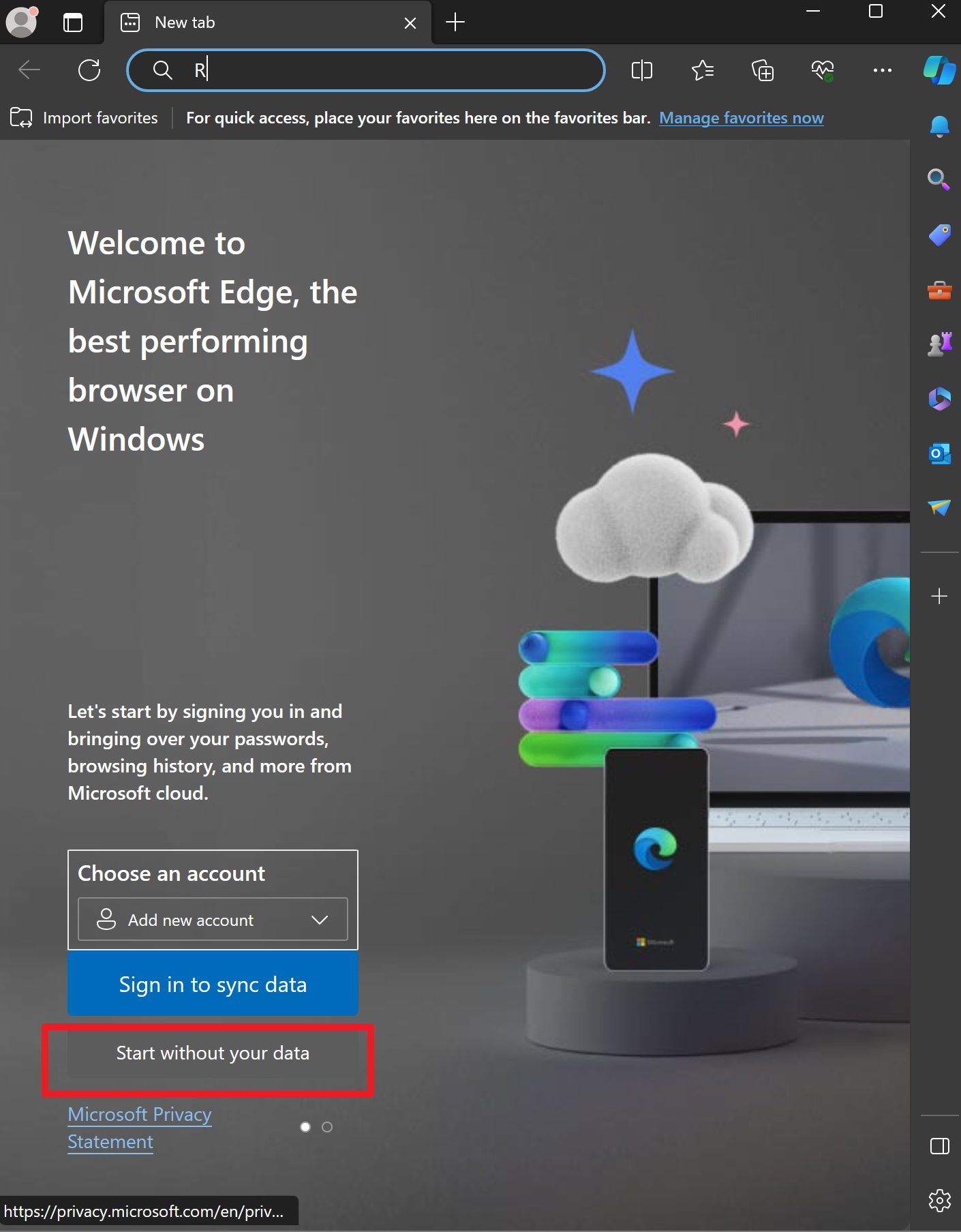
Make your Microsoft experience more useful to you – Don’t allow – Confirm and start browsing
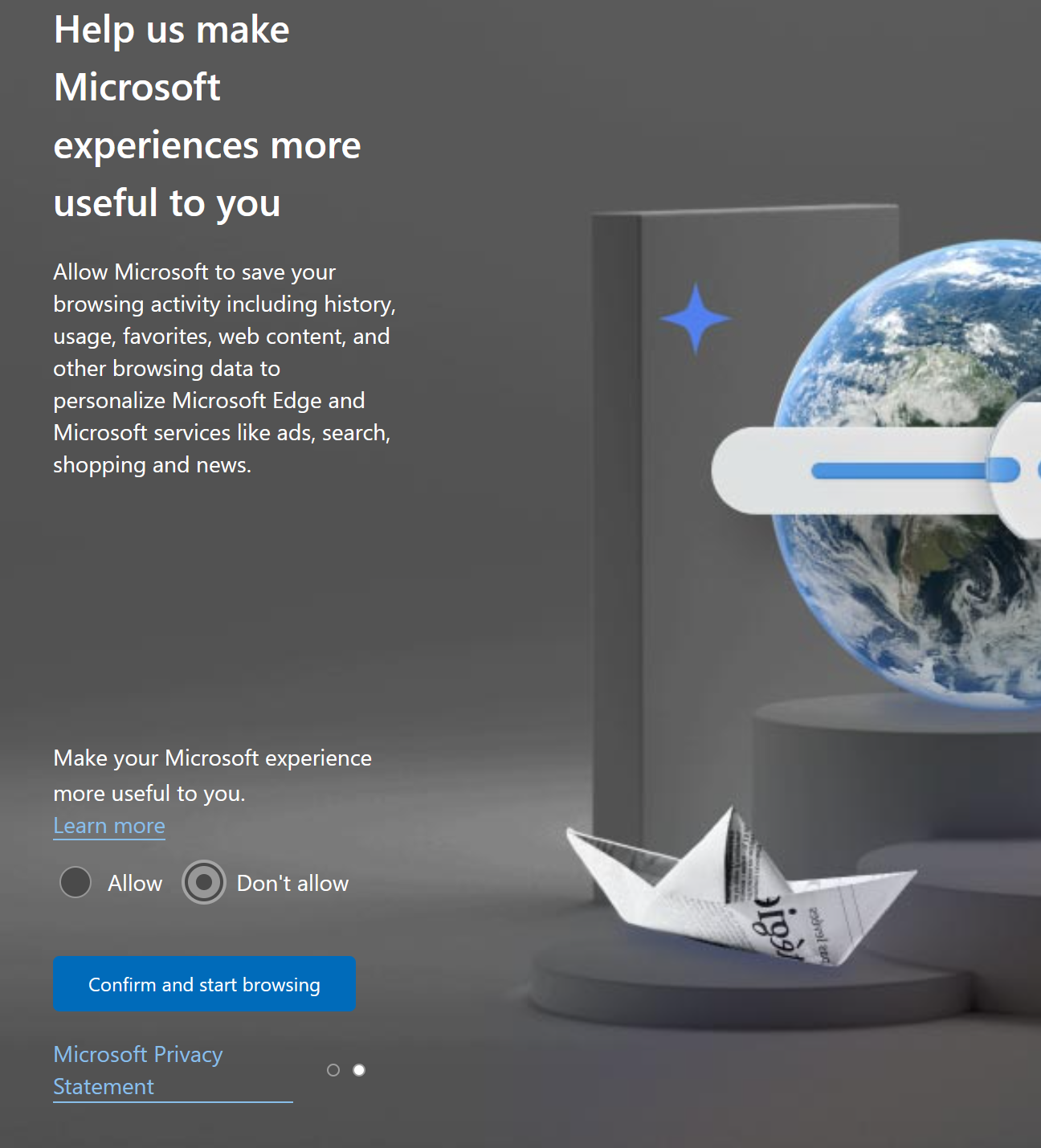
I also won’t login to Google account to transfer the data – Continue without this data
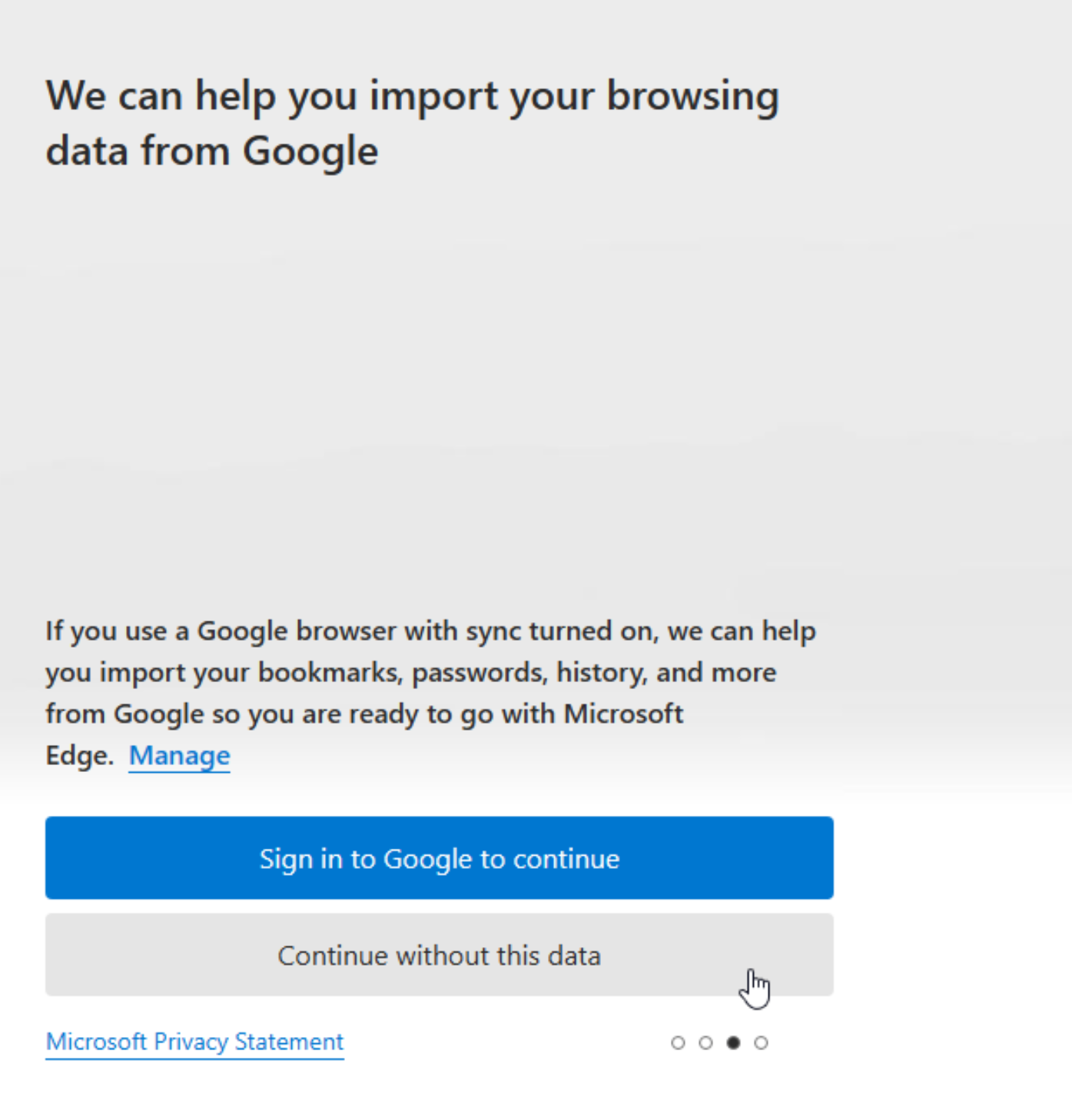
Make zour Microsoft experience more useful to you – Don’t allow – Confirm and start browsing
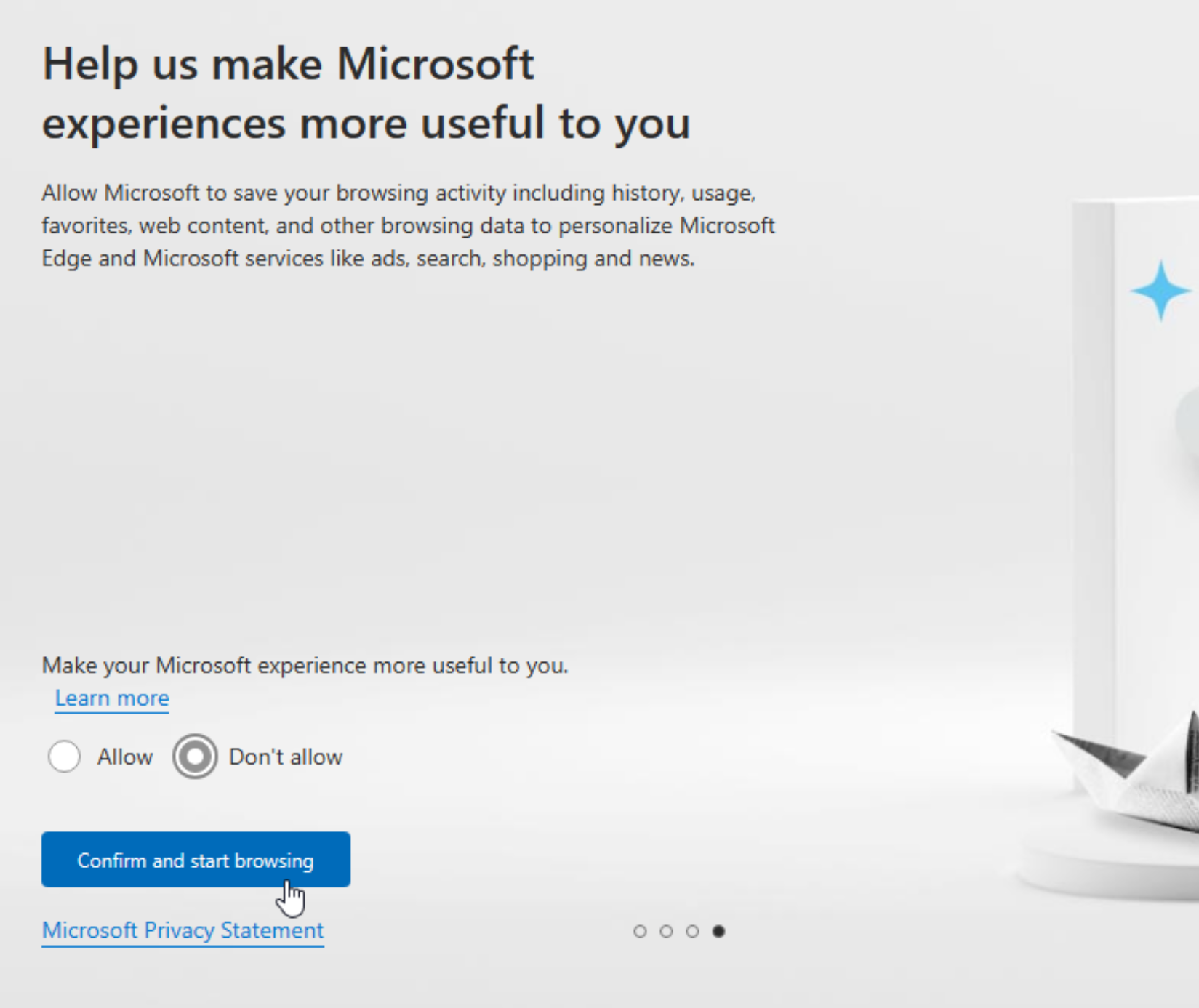
So, you get the idea, we won’t give any data or allow Microsoft to use our data.
Next step is to select a theme for the browser – this one is on you. Select what you like.
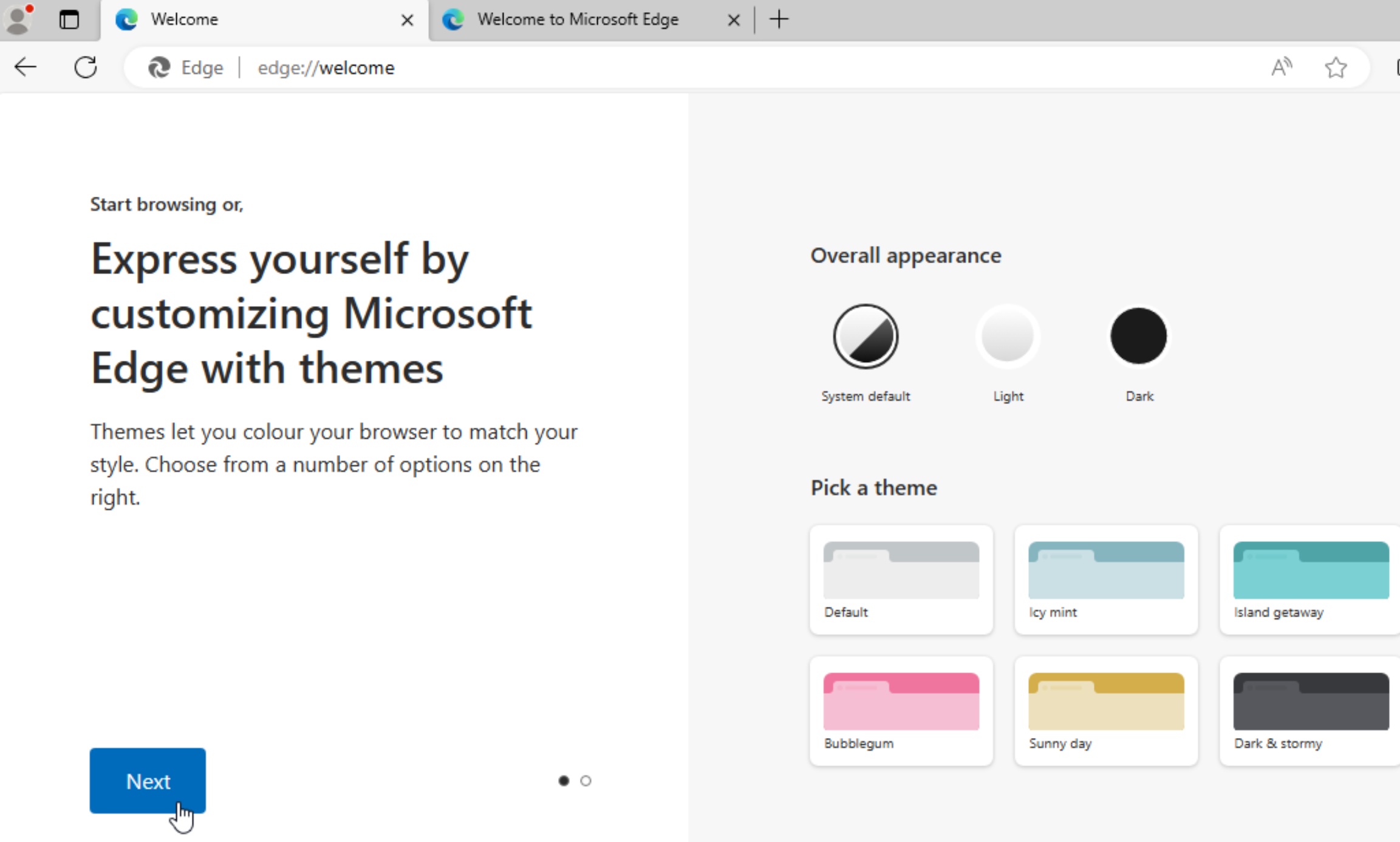
Unselect all, and click on Finish – we don’t want anything on our taskbar. If you would like something on your taskbar – feel free to select.
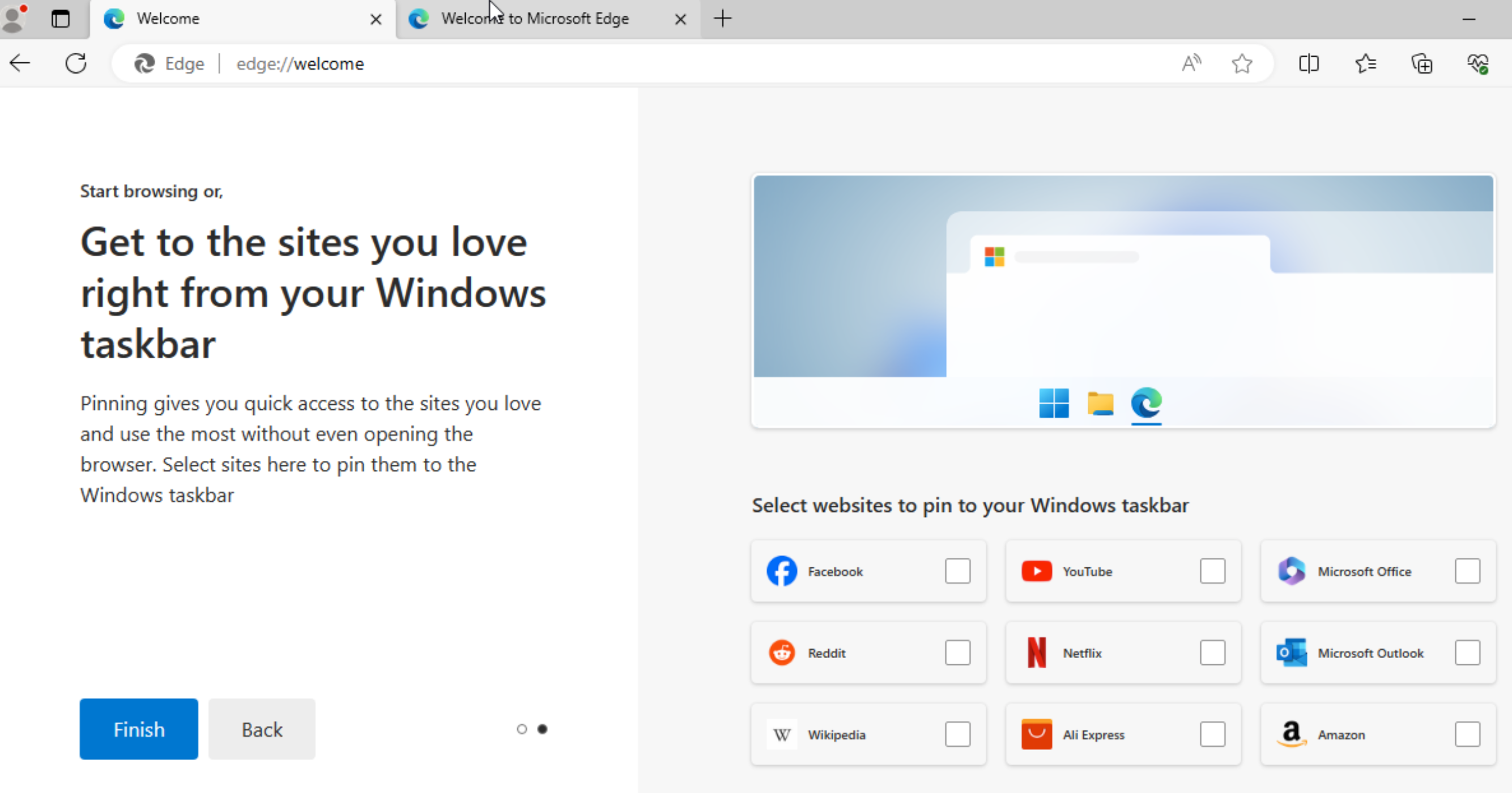
FInally – we are at the browser main screen – click on Reject all
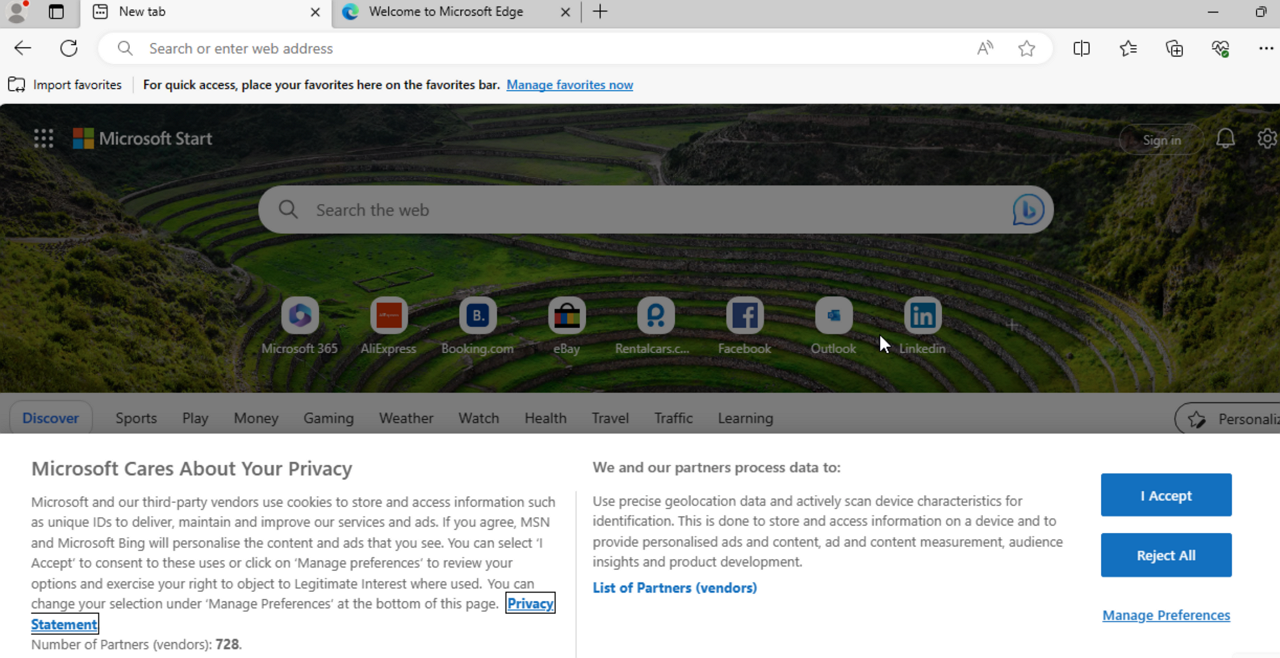
Debloat New Tab screen
I’m very old school when it comes to internet browsers, and when I click on new tab – I want empty tab – I don’t want million information’s on the screen. I just want new empty tab, so I can browse to the website I wish.
This default screen is pretty intensive for the low powered PCs and VMs.
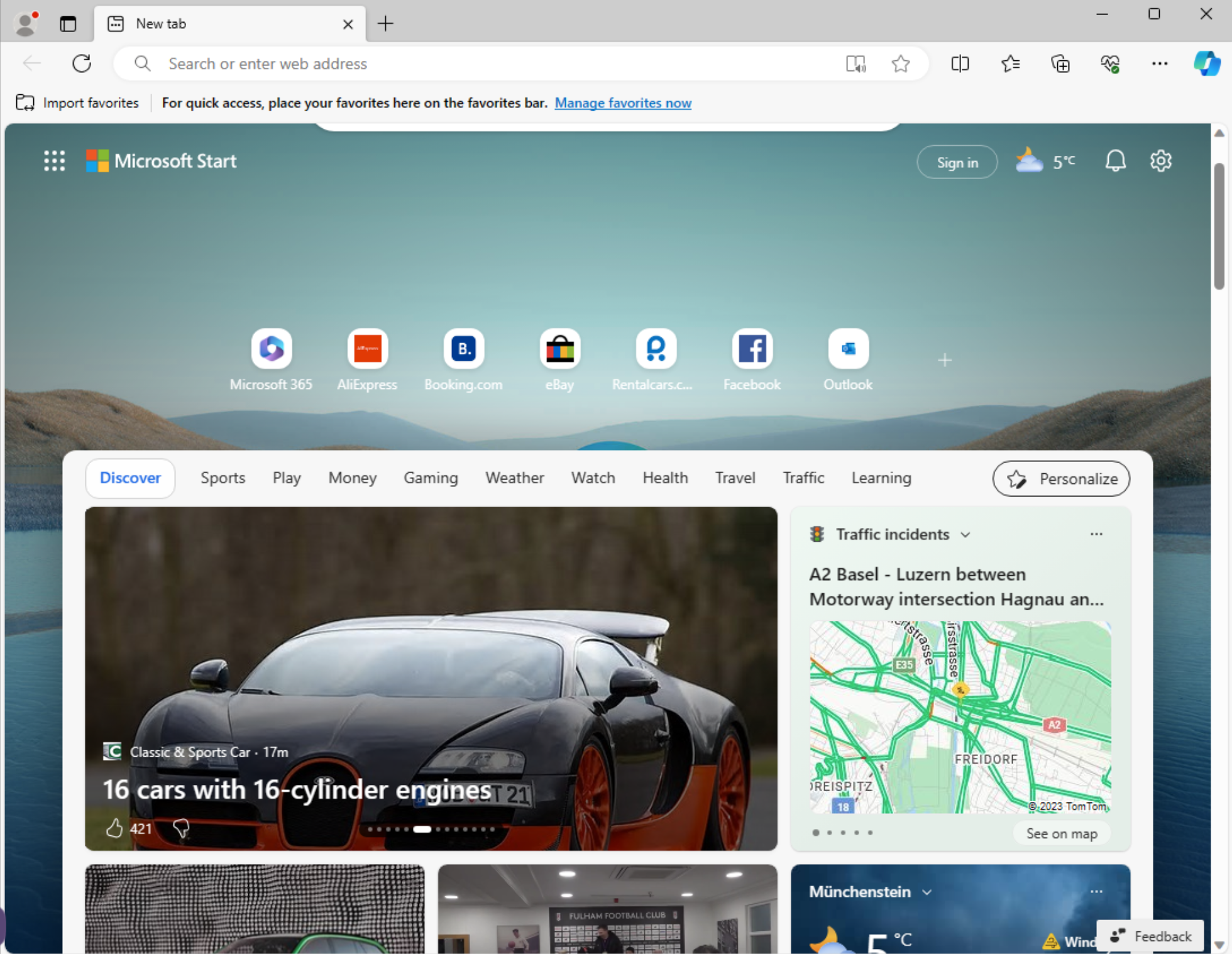
On the tab itself – we will click on little Page settings cog in the top right part of the screen.
Layout – Custom
Region & language – I selected International Edition (English)
Quick links – before you turn it to Off – turn Off Show promoted links – then turn Off
Background – Off
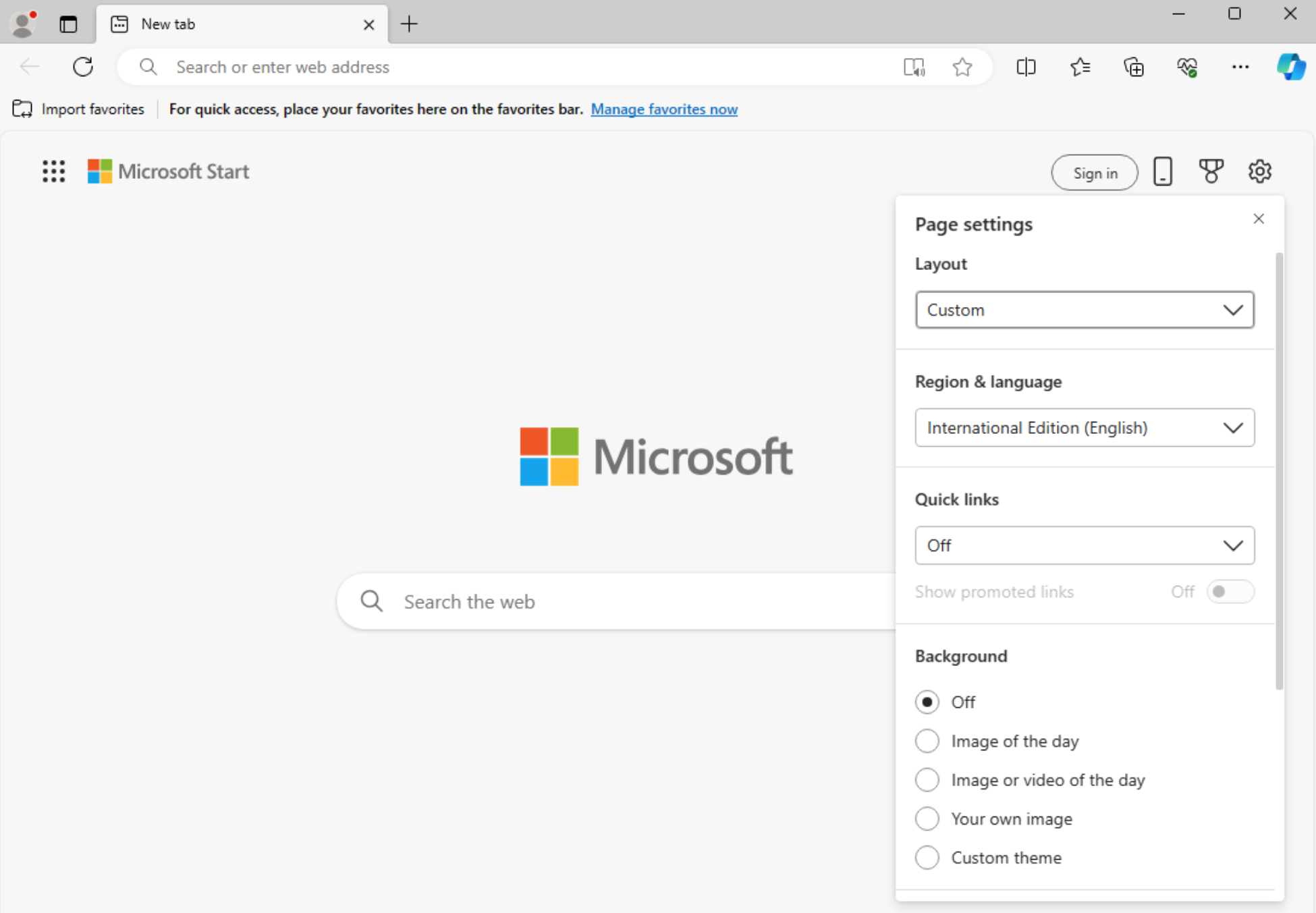
Scroll screen down a bit…
Show weather – Off
Content – Content off
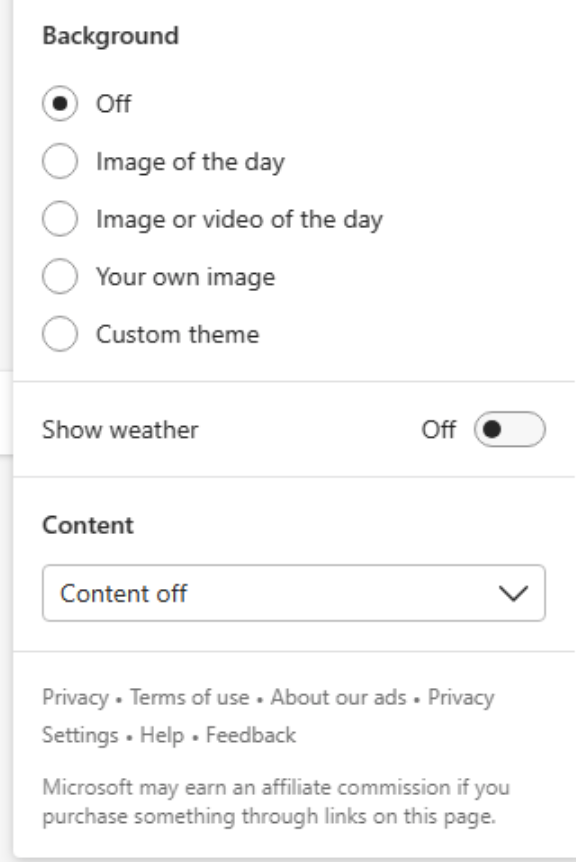
This is much better result
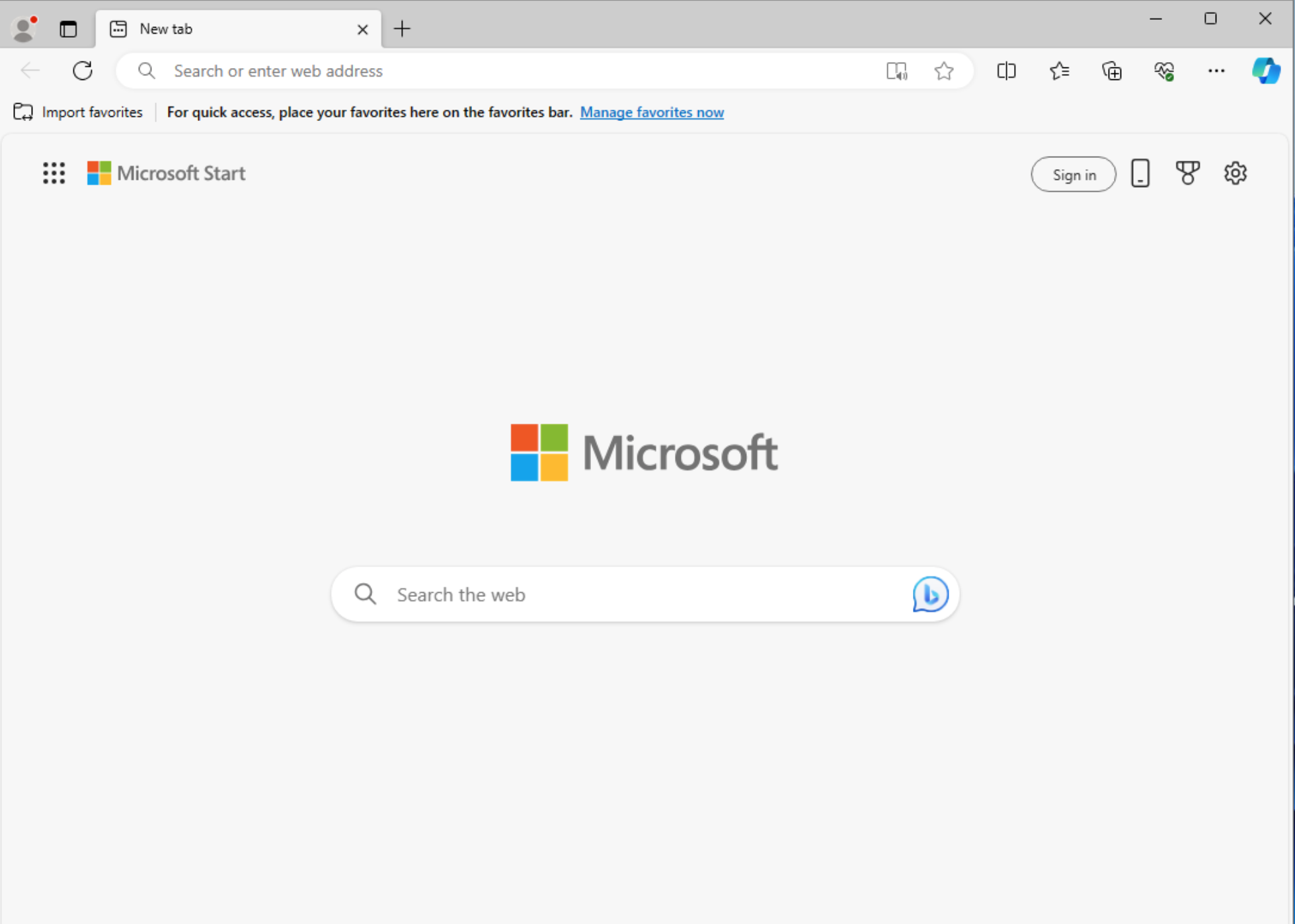
We will now start to customize browser settings. I will skip some menus in settings in which there is nothing to configure.
Settings – Profile
We will click on three dots at the top right part of the screen and select Settings
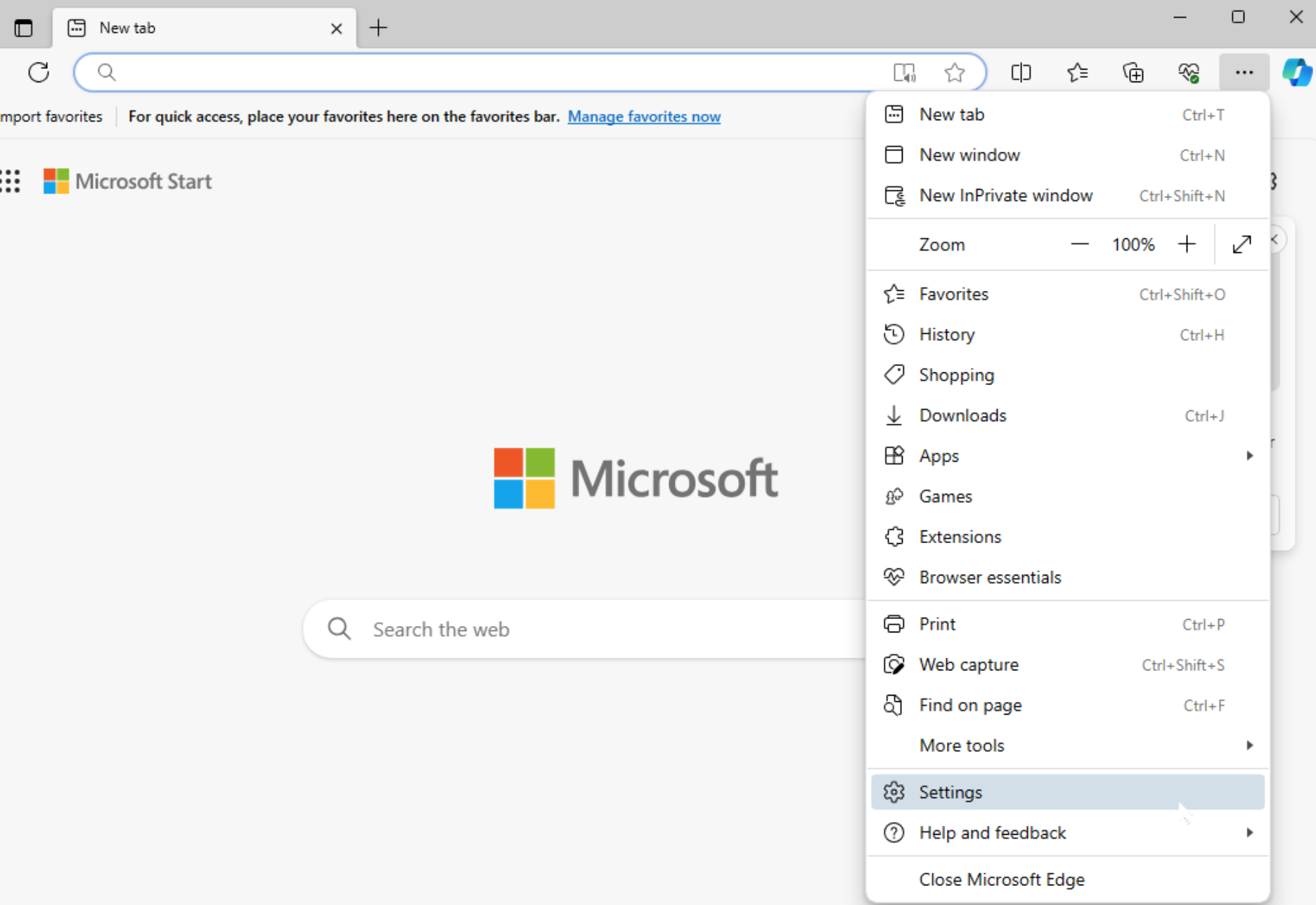
We will focus on Profiles tab – I won’t sign in. You can do that to sync data you wish – but you can do that after you set entire browser up.
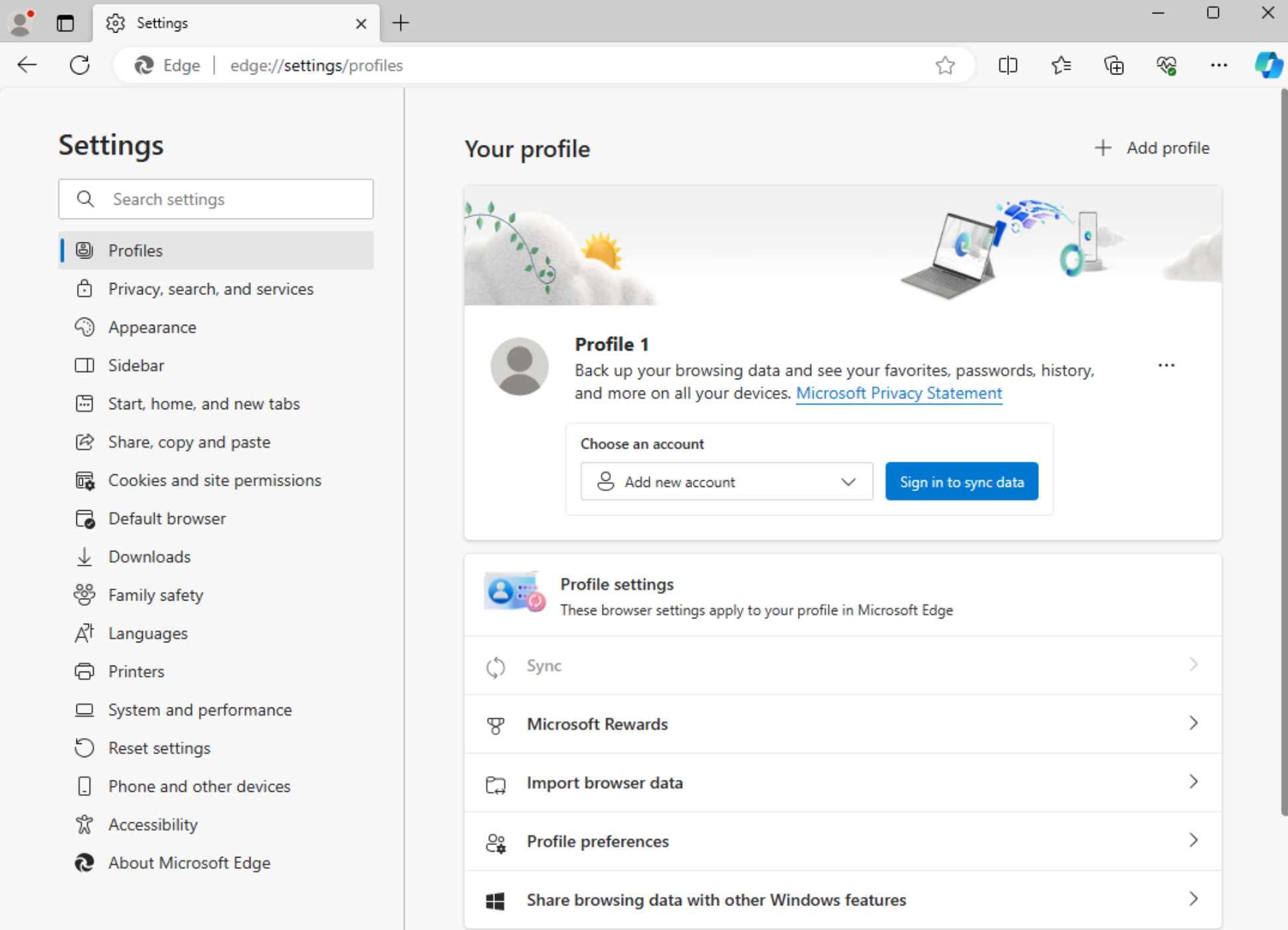
I won’t screenshot every option I set. I will write it down, because with all the screenshots this will quickly become a book. So, here are the settings we want to set in Profiles part.
Microsoft Rewards – Off
Share browsing data with other Windows features – Off
Settings – Privacy, search, and services
Under Tracking prevention I will leave it at Balanced, as I mentioned before, you are free to configure what suits you most.
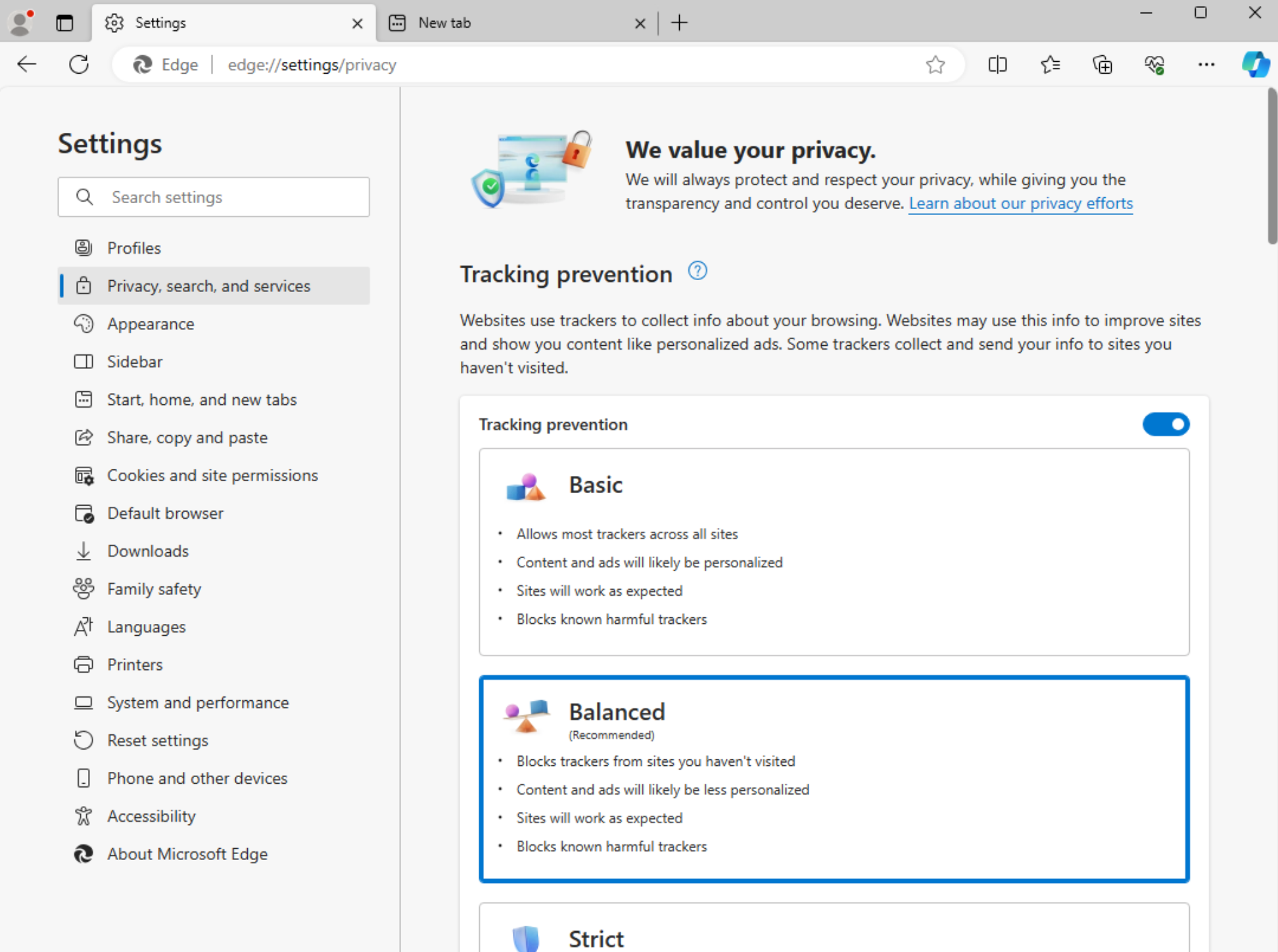
Privacy – Send “Do Not Track” requests – On
Allow sites to check if you have payment methods saved – Off
Optional diagnostic data – Off
Search and service improvement – Off
Personalization & Advertising – Off

Security – leave this part as is.
Services – turn everything off, but WAIT, if you don’t want Bing as your default search engine here is where you will change it.
Services – Address bar and search – click on it. Here you will define search engine you like for Edge. Bing is default.
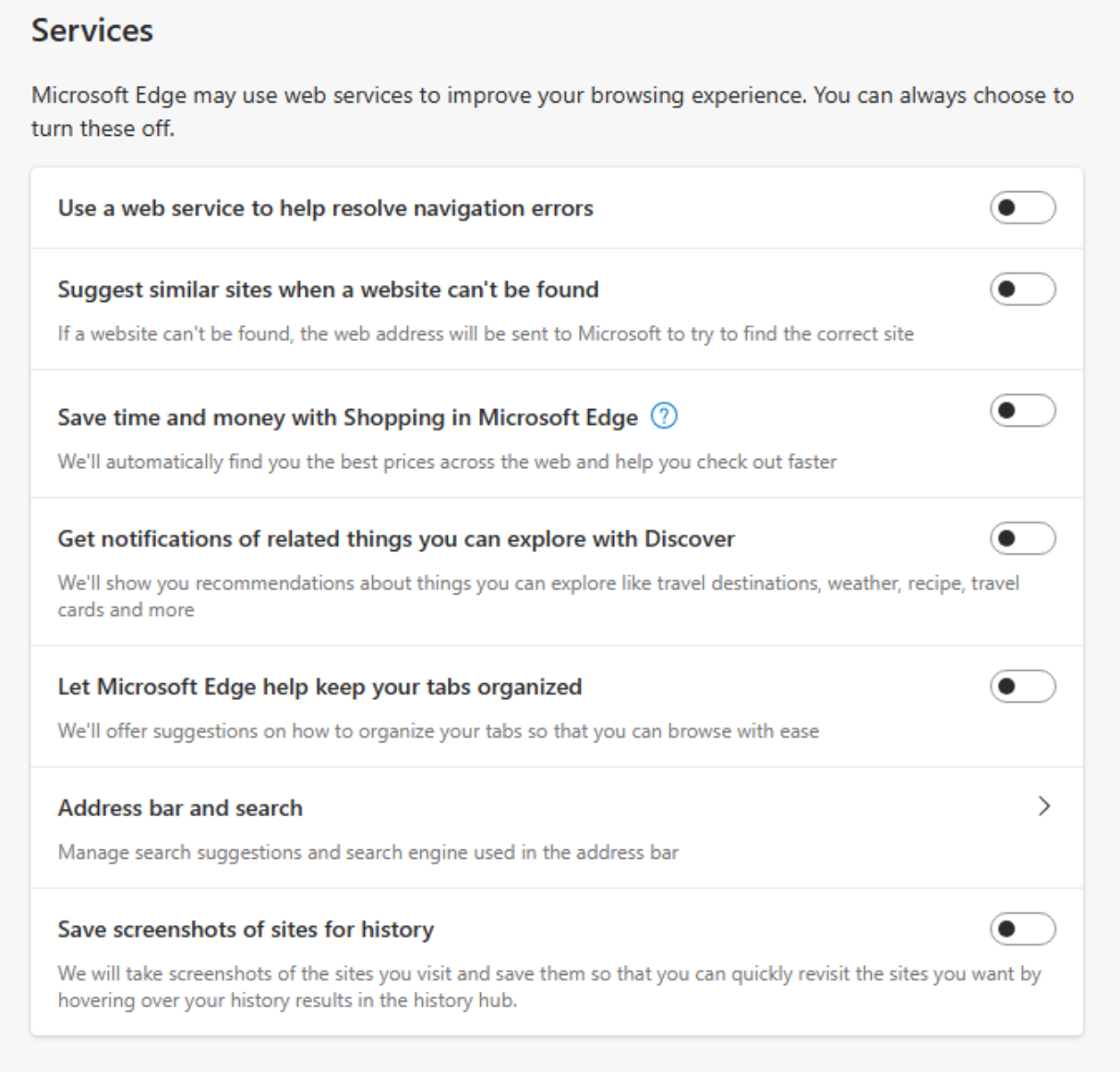
Address bar and search – Search engine used in the address bar – select search engine you like – Google is my choice in this article. Otherwise it is DuckDuckGo.
Address bar and search – Search on new tabs uses search box or address bar – I prefer Address bar – so as you type text into Address bar, it can be searched.
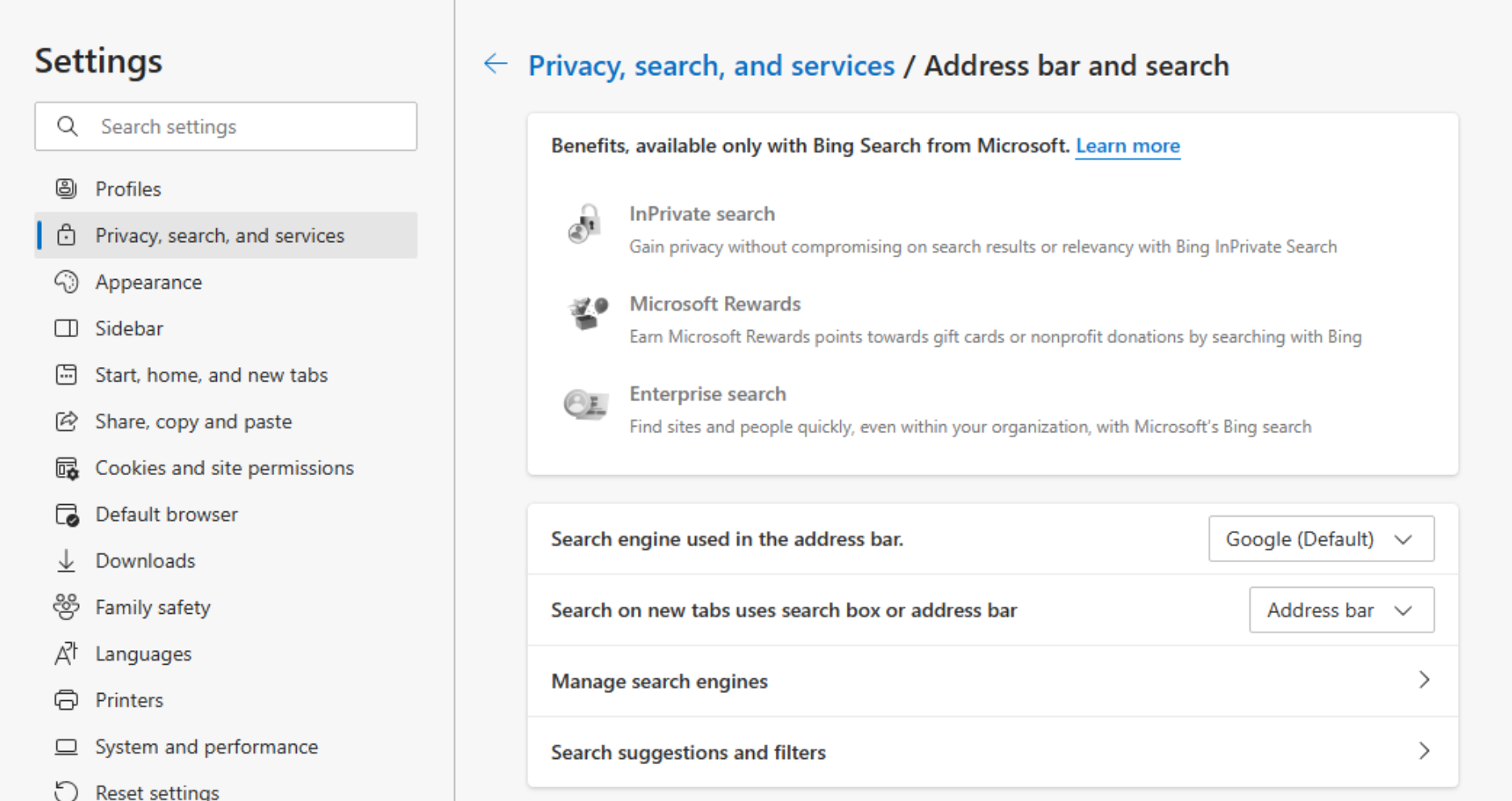
Settings – Appearance
Here many of the options depend on your preference. But here are few settings I like.
Appearance – Show profile icon in the title bar – off (Profile icon in the top left part of the browser will disappear)
Appearance – Show profile type in the profile button – off
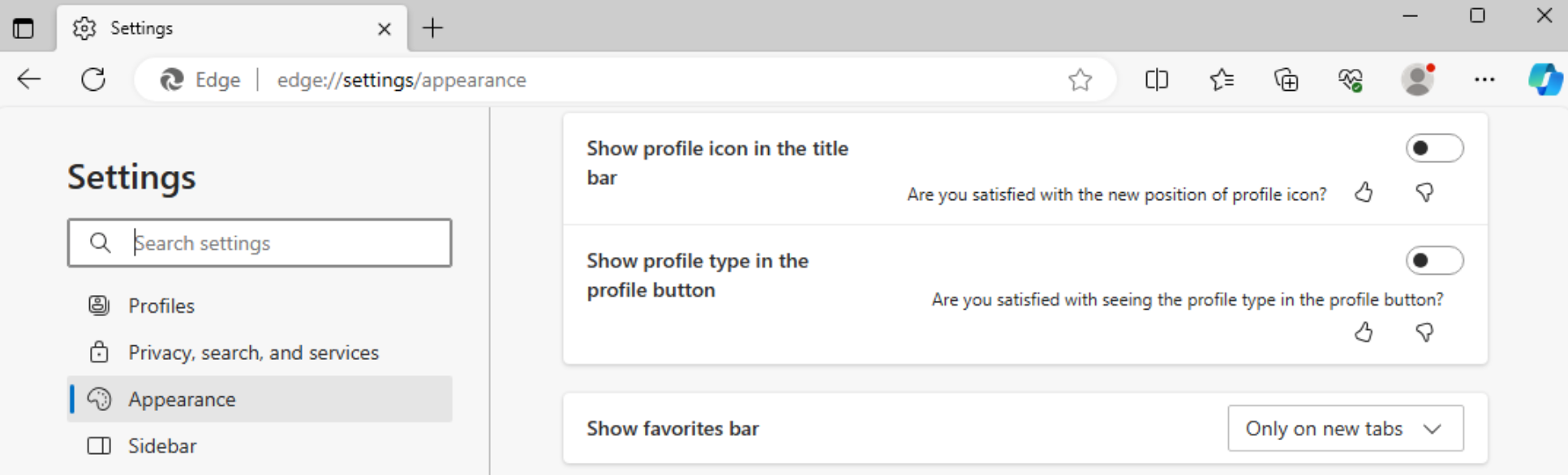
Show which buttons to show on the toolbar:
Collections button – off
Downloads button – on
Browser essentials button – off
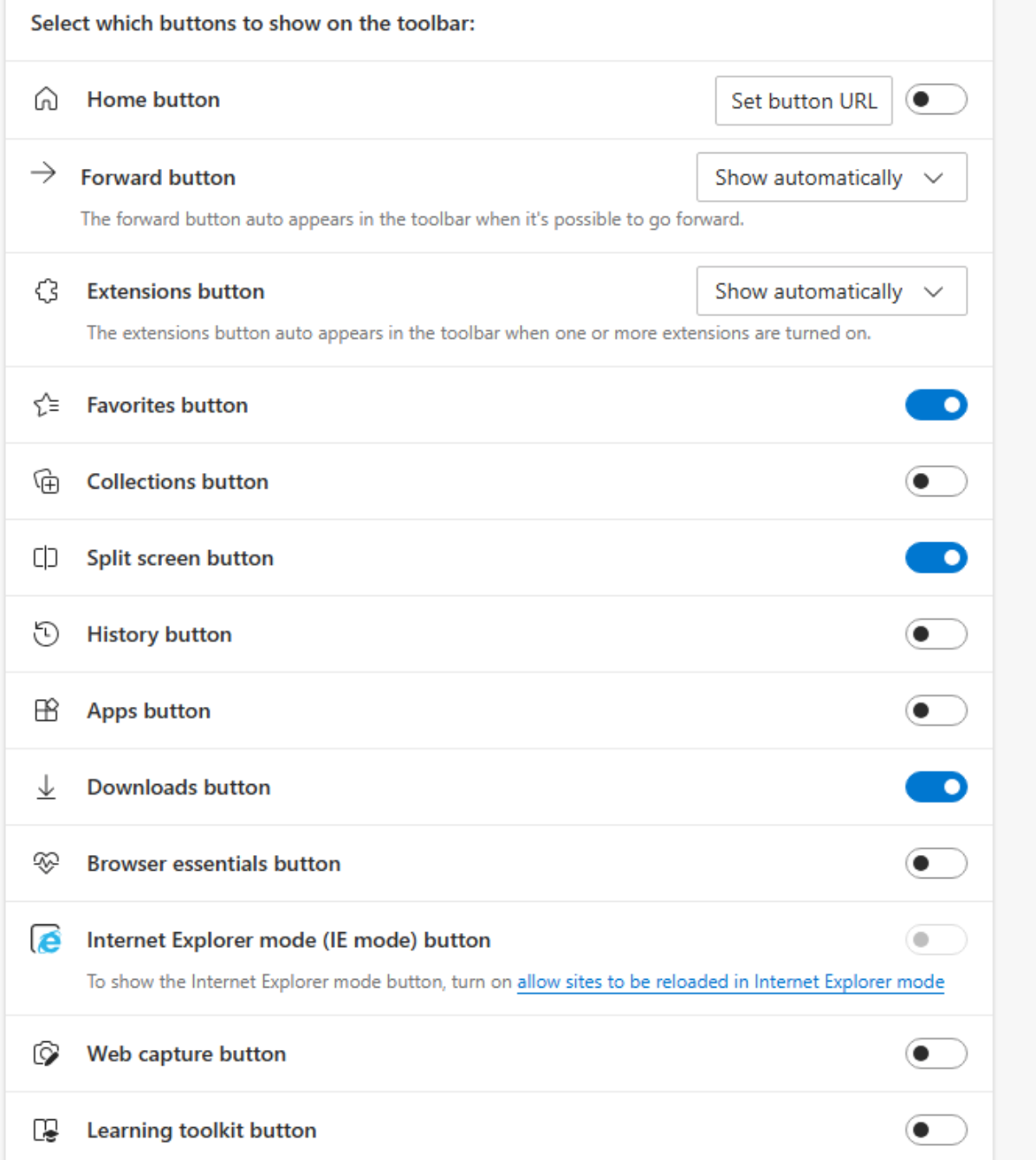
Settings – Sidebar
I turn everything off here. Here is how to do it.
Always show sidebar – off
Sidebar – Customize sidebar – Personalize my top sites in customize sidebar – off
App and notification settings – Allow sidebar apps to show notifications – off
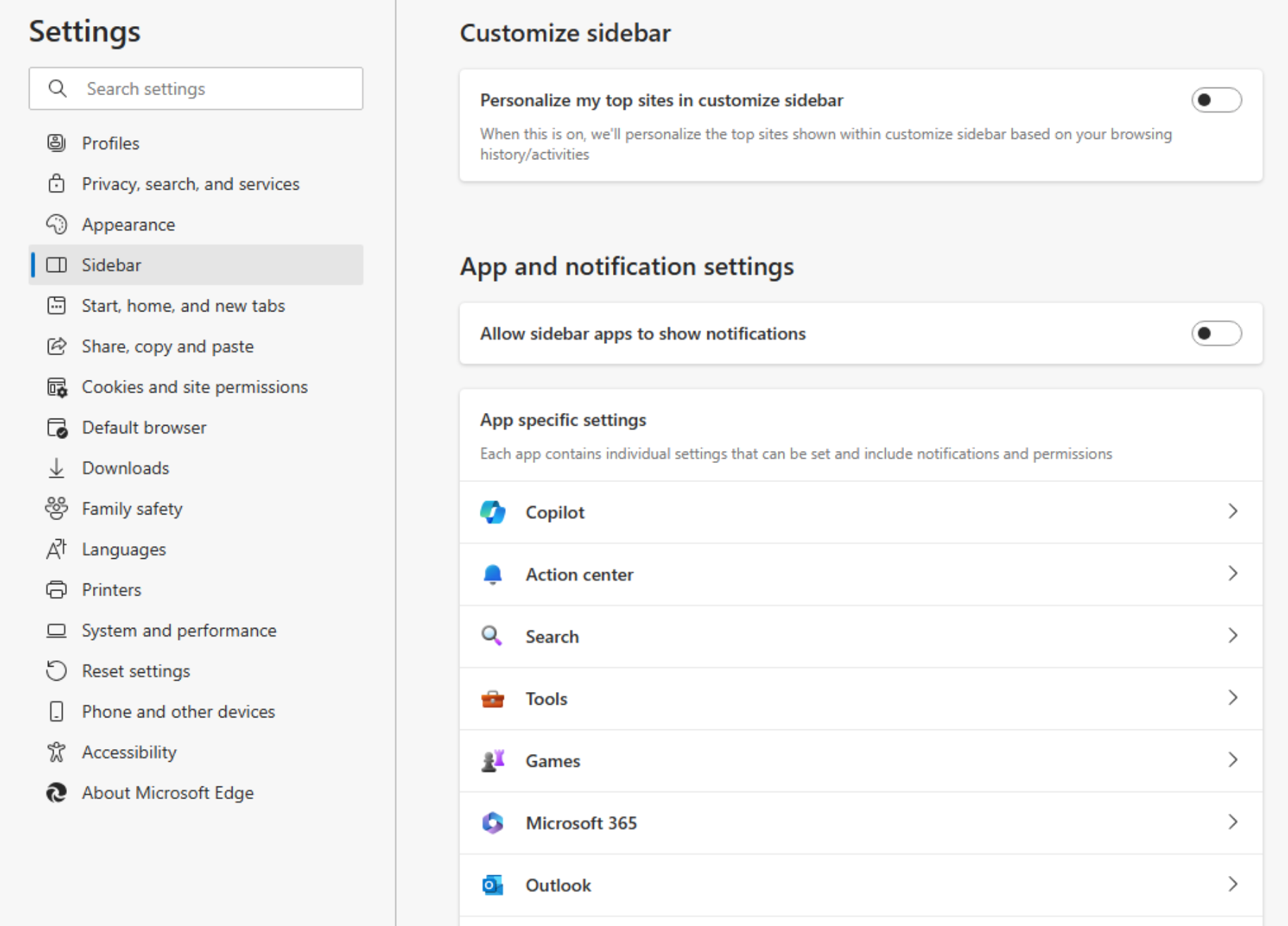
App specific settings
I will show you on two examples – Copilot is first. I know Copilot is hot new thing, but I’m just not using it.
I will turn everything to off with one exception. Search I will leave as is – turned on.
This will also remove Copilot toolbar from the right top part of the Edge.
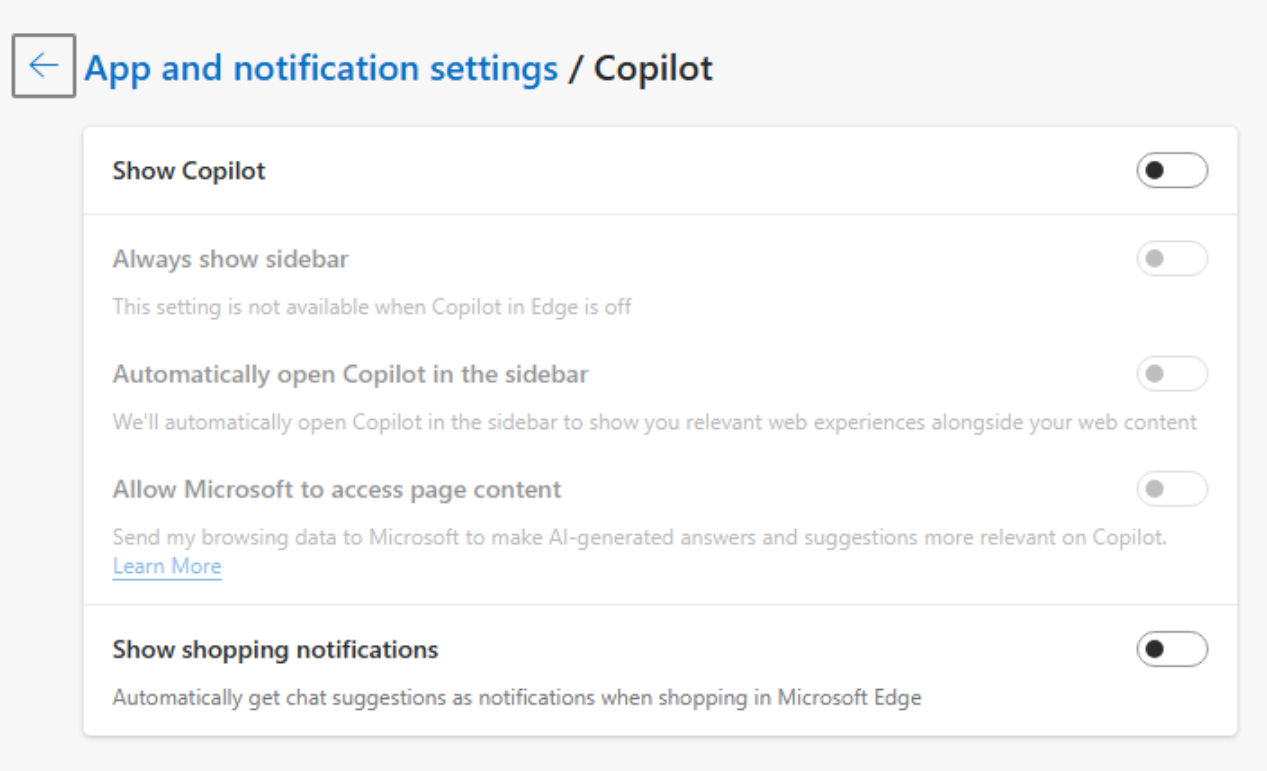
Site permissions – we will cover that under the menu further below, we cannot make any changes here.
Action center – Automatically open Action Center to see how you can be rewarded for using Microsoft Edge – off
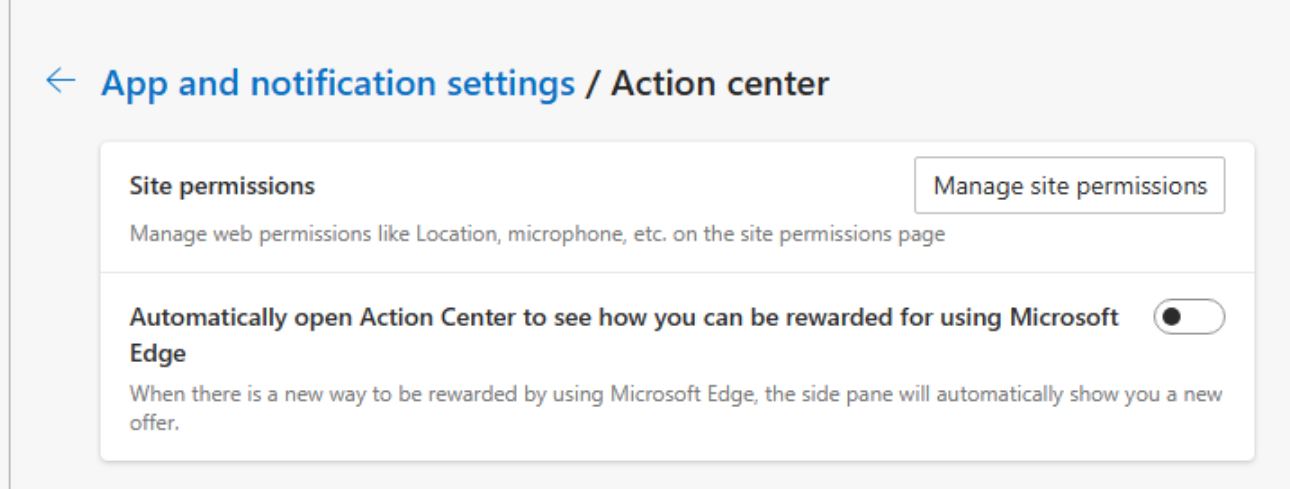
Settings – Start, home, and new tabs
When Edge starts – Open tabs from the previous session (select what you like, and what fits you most.)
New tab page – Preload your new tab page for a faster experience – off
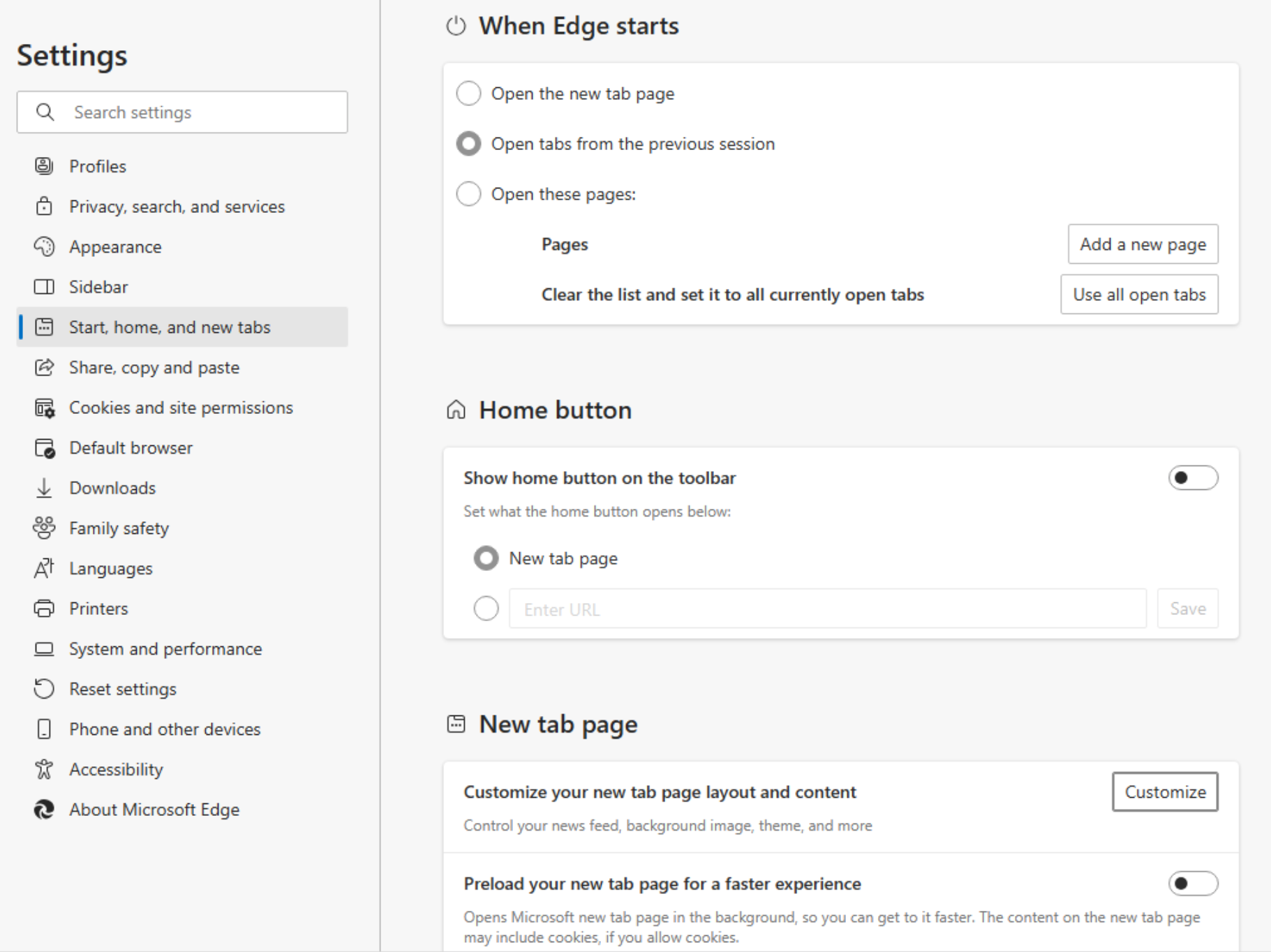
Settings – Cookies and site permissions
Cookies and data stored – I suggest you leave everything as is.
Site permissions – everything looks ok I won’t change anything, if you have a preference here is where you will set it.
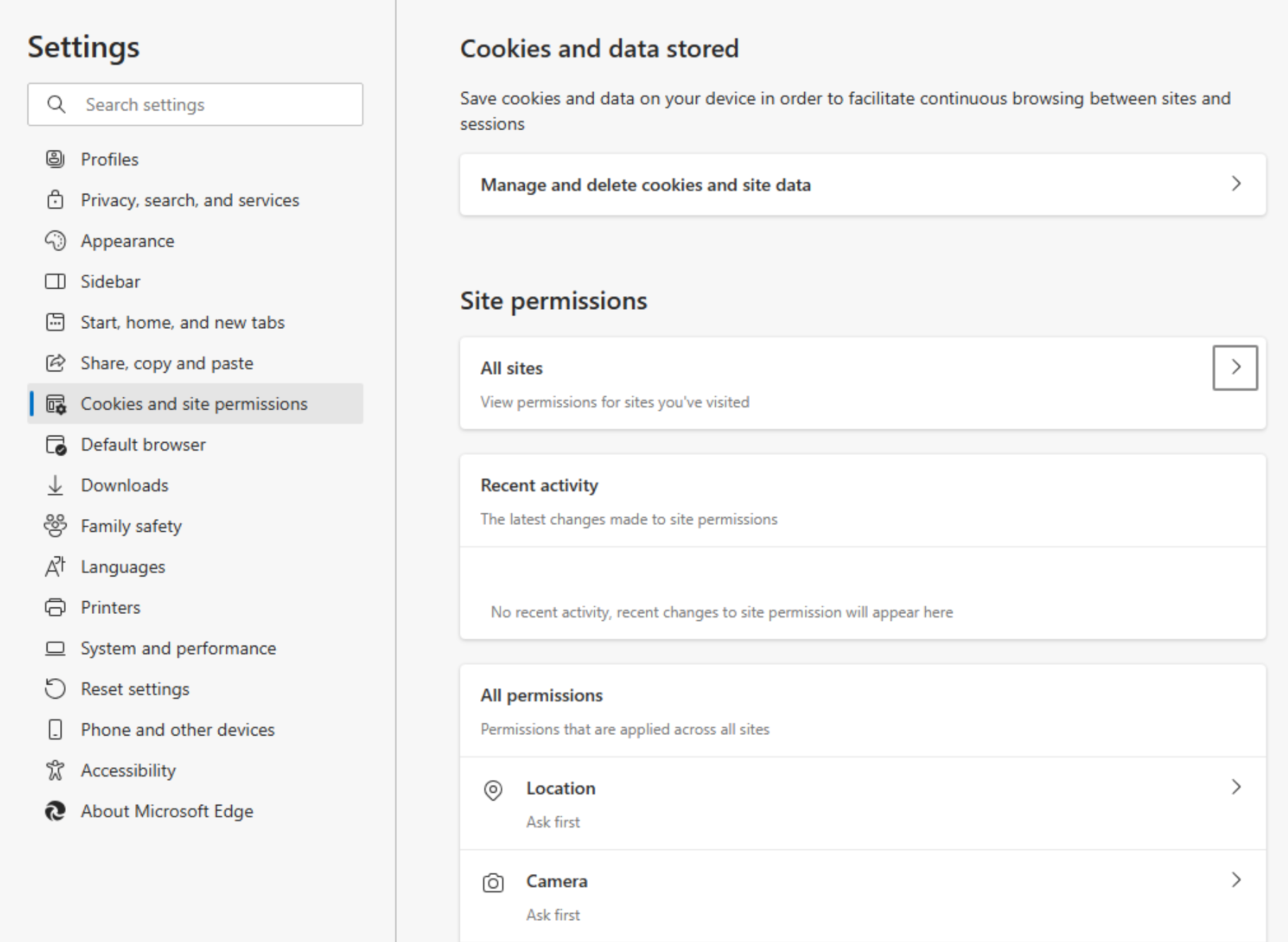
Settings – Languages
Writing assistance – Enable grammar and spellcheck assistance – off.
Share additional OS regional format – Share additional operating system region – Never
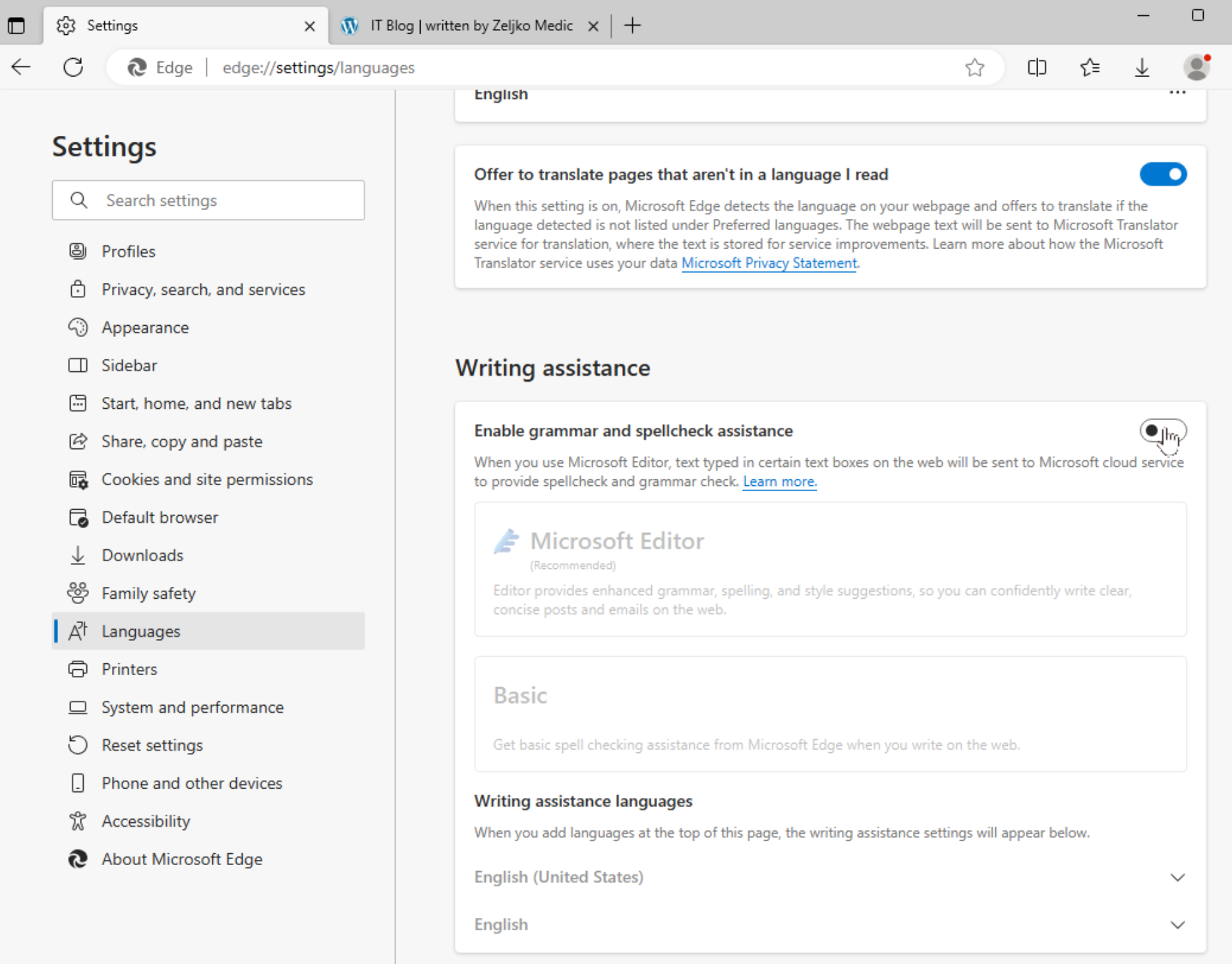
Settings – System and performance
This is tricky one to set, and depends entirely on your habits, machine you use and what you want to achieve. If you want to preserve battery, you will probably want Efficiency mode.
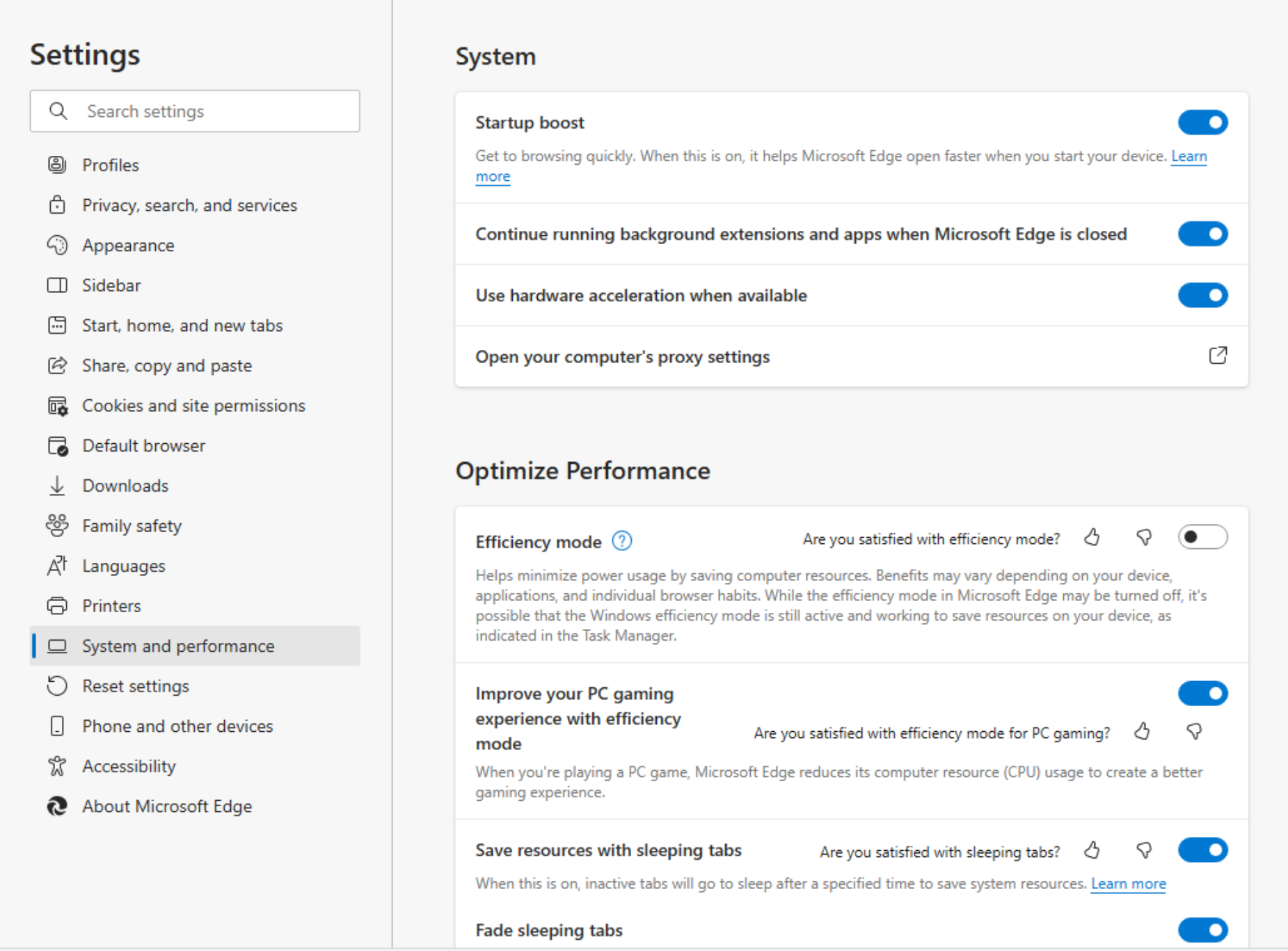
That is it, we are done with the Settings.
Extensions
There are few extensions that I use with every browser – so I will mention them here, maybe you’ll find them helpful. Here is direct link to extension store – Microsoft Edge Add-ons
or, you can follow this path to get to your extensions…
Click on three dots on the top right part of the browser and select Extensions
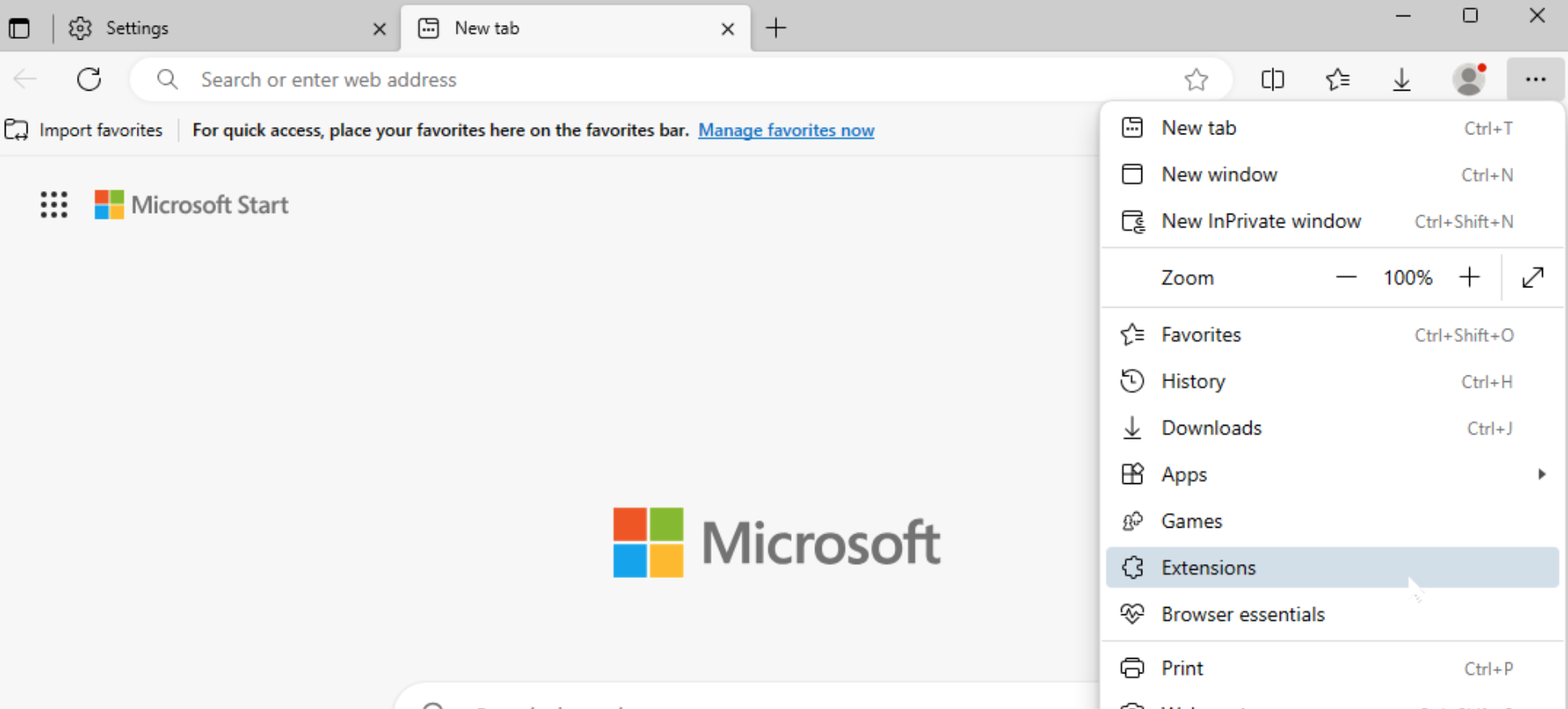
Select Manage Extensions
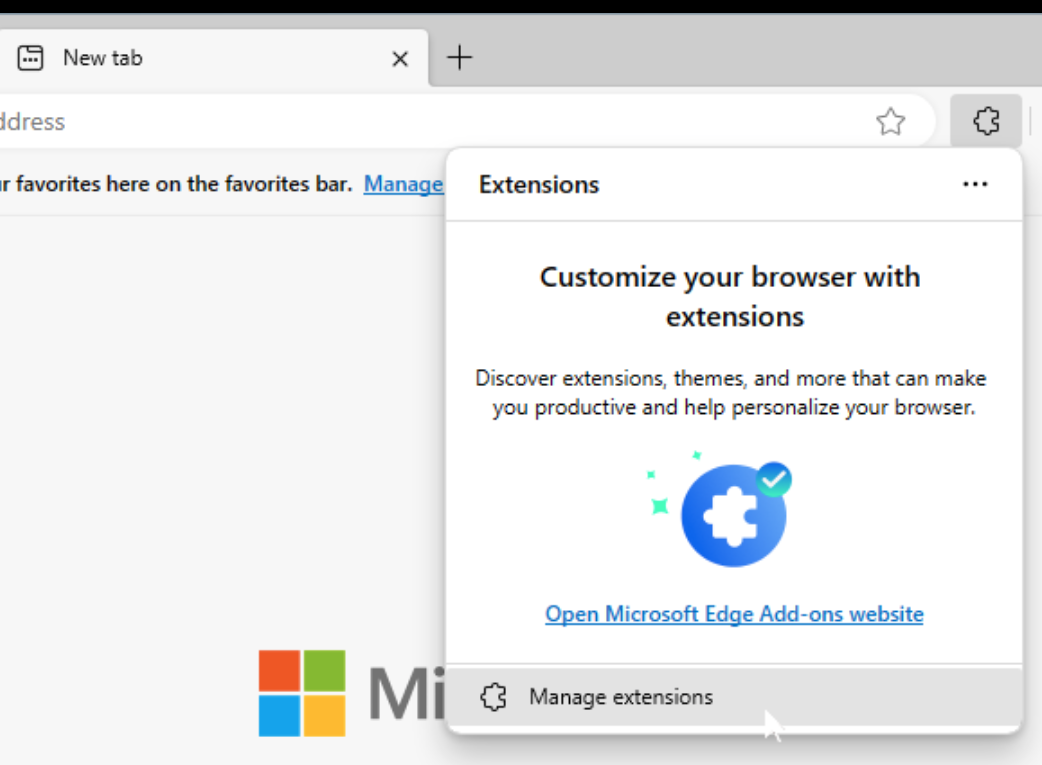
Select Get extensions for Microsoft Edge – New site will open where you can search for what you like to add to your browser.
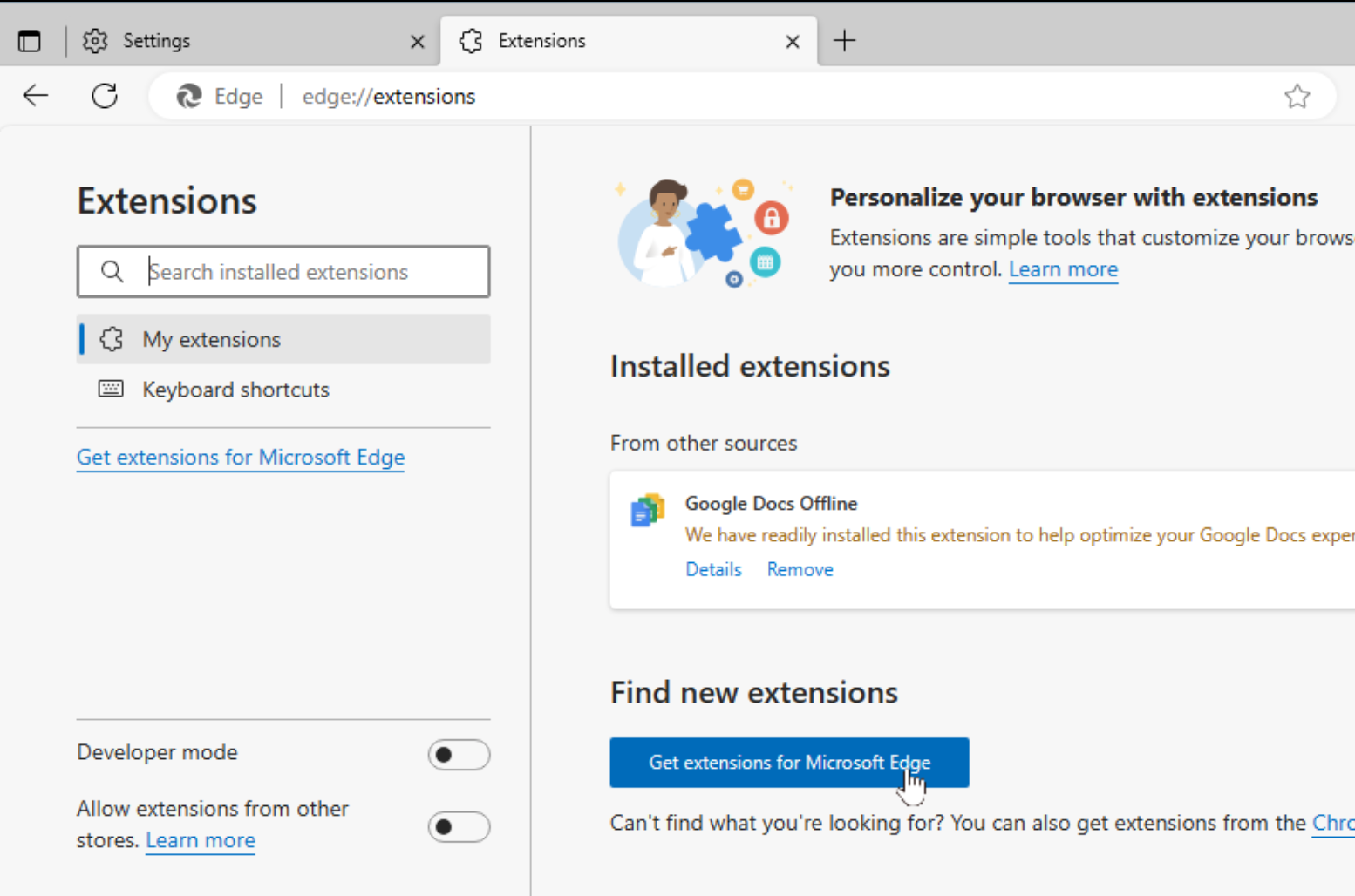
uBlock Origin – uBlock Origin – Microsoft Edge Addons – blocking ads and trackers is a must today – uBlock Origin is one of the best tools for that
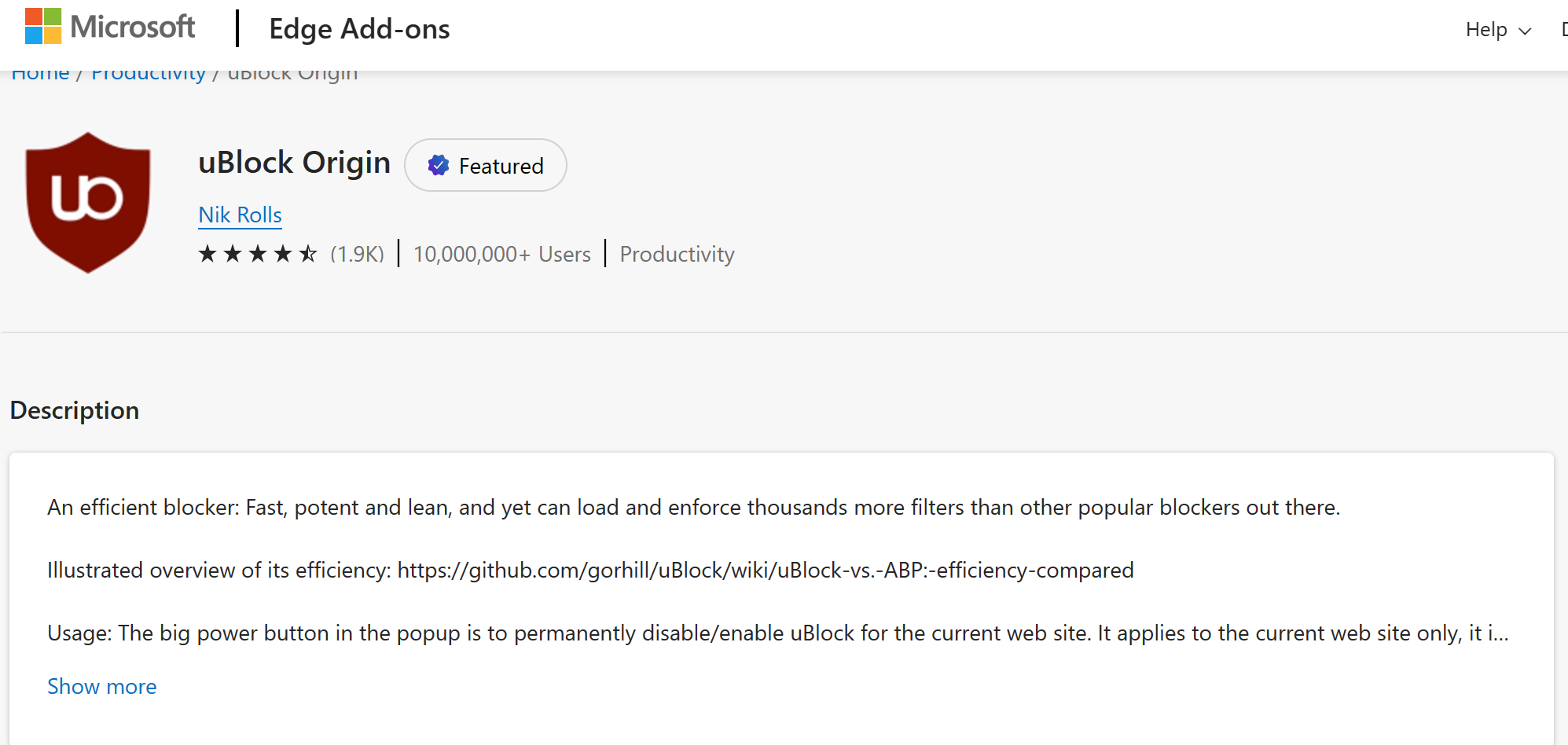
After you click on Get, extension will be downloaded and installed. If you wish to see extension in the top toolbar of the Edge browser, click on three dots in the top right corner, select Extensions, and you will get the screen depicted below. You can now click to pin extension to toolbar.
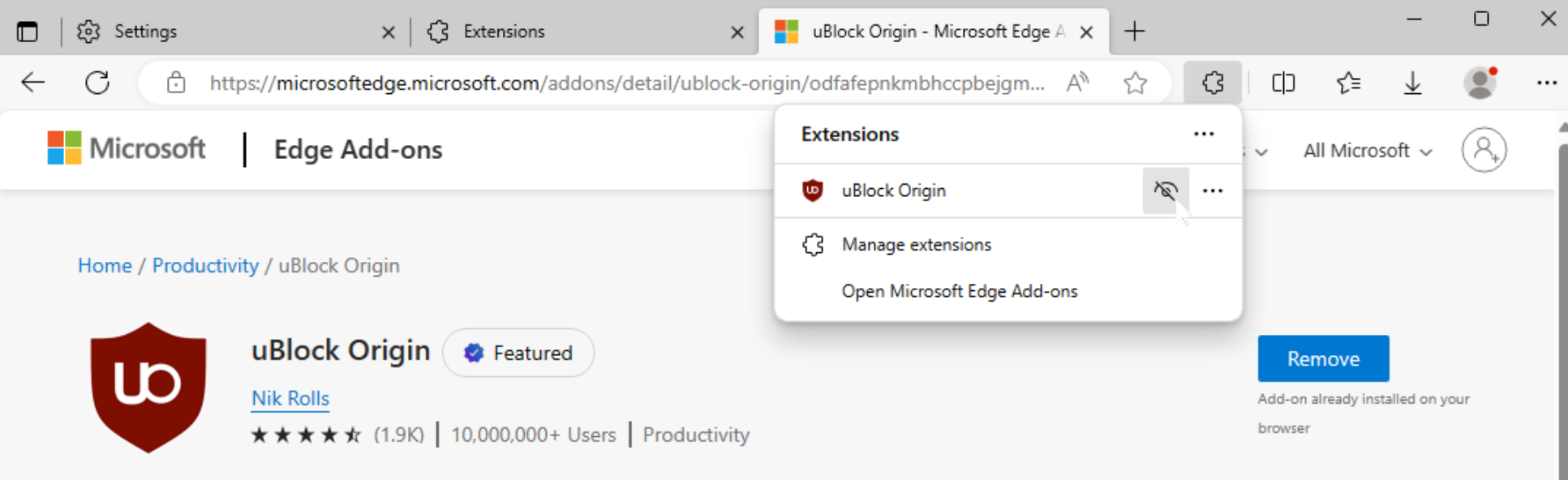
Dark Reader – Dark Reader – Microsoft Edge Addons if you often browse web in the late night hours, you will appreciate this one – it turns websites to dark mode.
Privacy Badger – good addition for blocking trackers – Privacy Badger – Microsoft Edge Addons
Conclusion
Idea of this article was to give you cleaner, less cluttered web browser. Edge is good web browser, but weighed down with so many addons and features. Hope this helps you have cleaner experience.