In first and second part we went through a lot of setup for our Windows install – in this part we will focus on Privacy and Security.
Again, small reminder at the beginning:
Look at this guide as a checklist.
Next important thing – you don’t have to do everything as I did here – this is my best practice guide, and maybe you like some bits of the system set in different way. Feel free to use this as reference and modify system to your needs and workflow.
Let’s start with Privacy and Security right away.
Privacy and security
– Settings – Privacy and security – Windows permissions section – General – I turn everything off (personalized ads, locally relevant content, improve Start and search by tracking and suggest content)
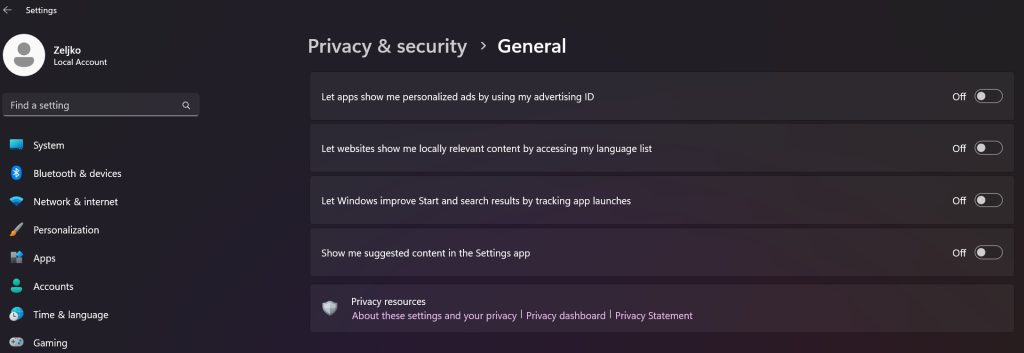
– Settings – Privacy and security – Windows permissions section – Diagnostics & feedback – Only required and all to off – Feedback frequency – Never. Also sometimes click on Delete diagnostic data
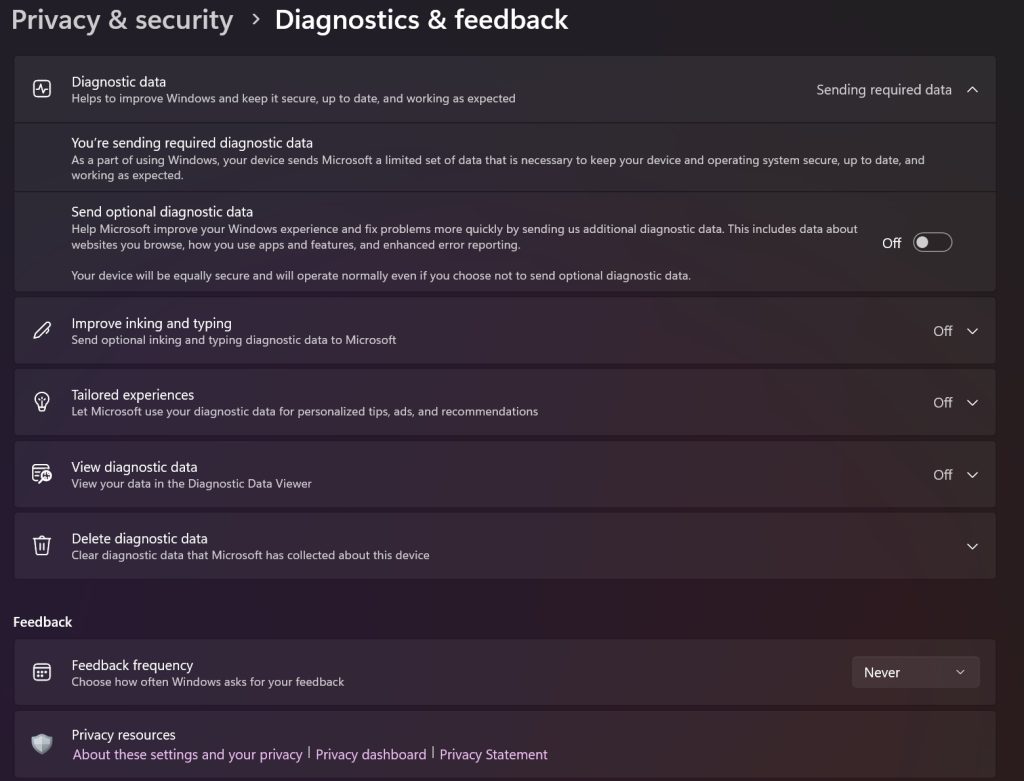
– Settings – Privacy and security – Windows permissions section – Search permissions – SafeSearch – according to your needs – mine is off
Cloud content search – Off for all
Search history on this device – on
– Settings – Privacy and security – Windows permissions section – Search permissions **this one is huge no for me** – More settings – turn off “Show search highlights“
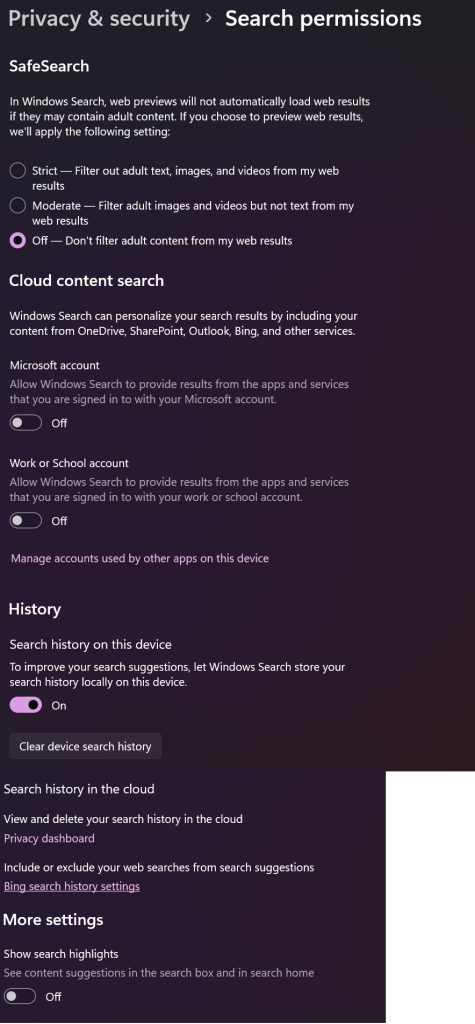
– Settings – Privacy and security – Windows permissions section – Searching Windows – Find my files – Classic – you can also select to exclude some folders from search in this dialog.
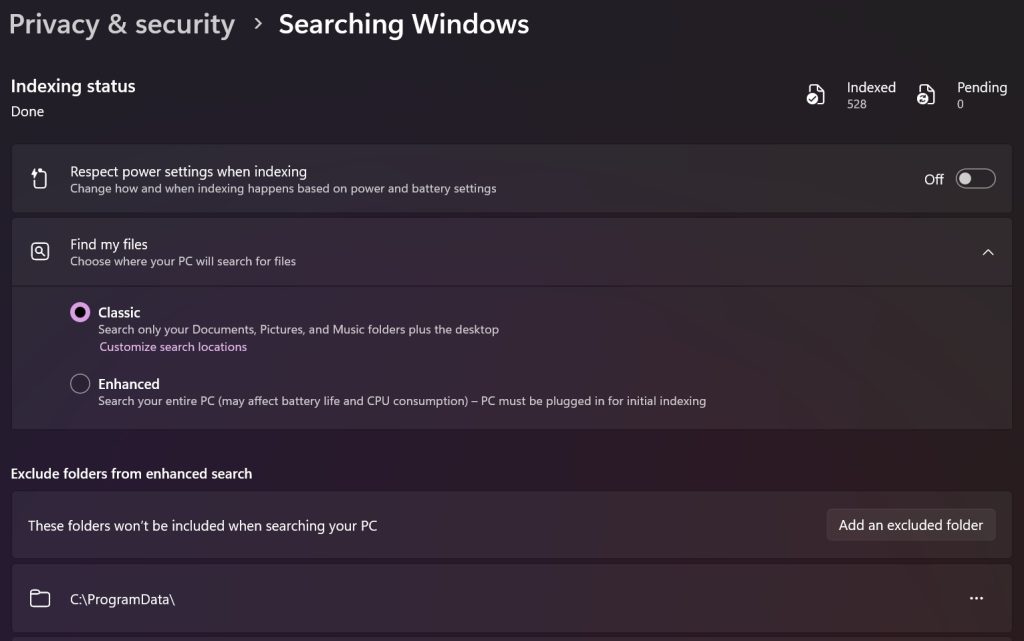
– Settings – Privacy and security – Windows permissions section- Speech – Online speech recognition – Off
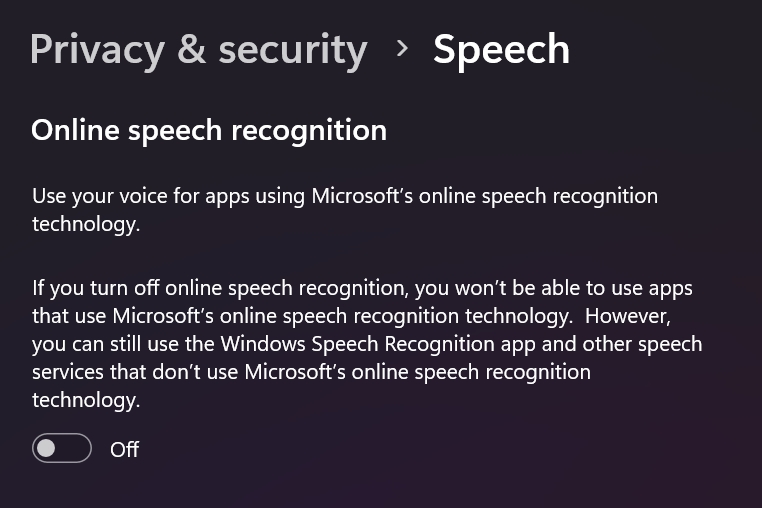
– Settings – Privacy and security – Windows permissions section- Inking & typing personalization – I left it on
– Settings – Privacy and security – Windows permissions section- Activity history – Send my activity history to Microsoft – off
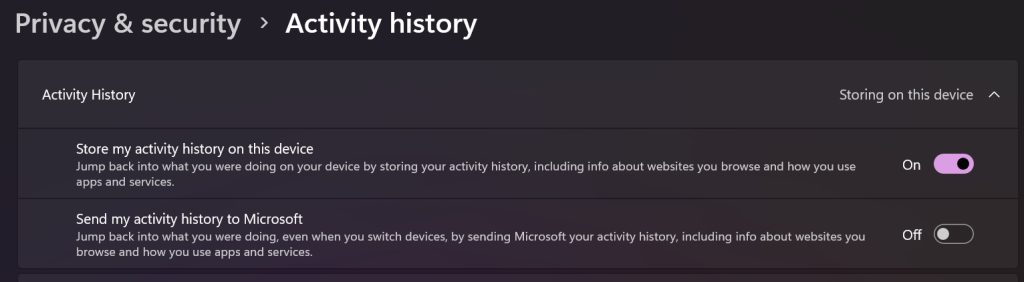
– Settings – Privacy & security – Security section- Windows security – all should be on if possible. I don’t have Online account, so account Protection is yellow, App & browser control is also yellow, becuse Smart App Control is off because I don’t have optional diagnostic data turned on (would have to reinstall Windows and select Optional diagnostic data on install screen) Onedrive defined for Ransomware protection I also don’t have, so that is also a problem.
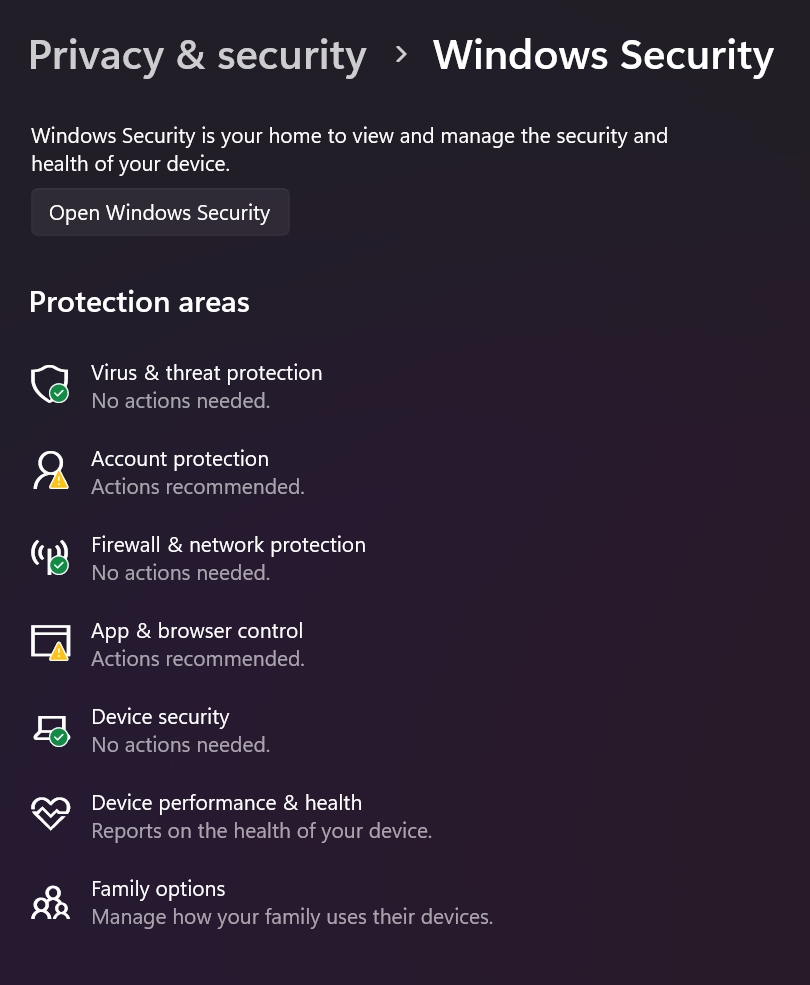
– Settings – Privacy & security – Security – Find my device – off for me. I fight this problem some other ways. Think about your risks, and values – Find my device is definitely a huge benefit!.
– Settings – System – Nearby sharing – off – or if you use this feature a lot, you can set it as shortcut in Quick settings (when you click on network/sound icons) on Taskbar which you can quickly turn on or off.
– Settings – Bluetooth & devices – Autoplay – Off
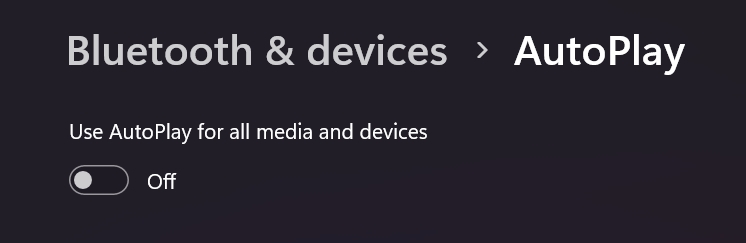
– Settings – Accounts – Sign-in options – Dynamic lock – off – THINK ABOUT TURNING THIS ON (good feature, but for my workflow problematic. I have Win key + L habit and in my muscle memory, so, really not a feature I need)
Windows Configuration / Tips and Tricks – Part 1
Windows Configuration / Tips and Tricks – Part 2
Windows Configuration / Tips and Tricks – Part 3
Windows Configuration / Tips and Tricks – Part 4
Windows Configuration / Tips and Tricks – Part 5
Windows Configuration / Tips and Tricks – Part 6