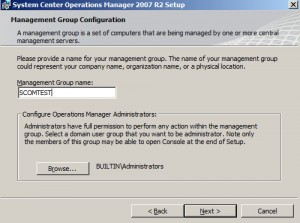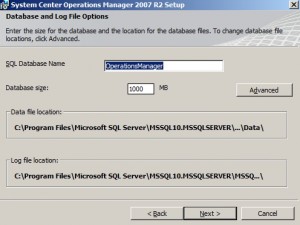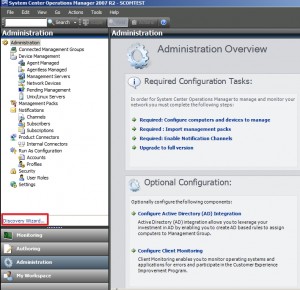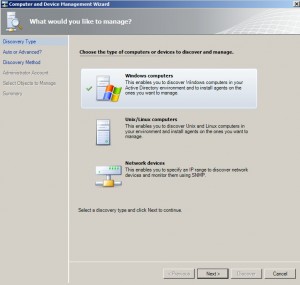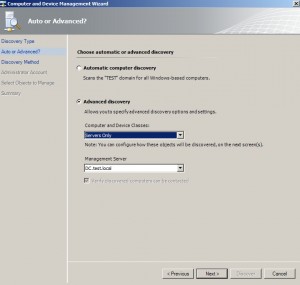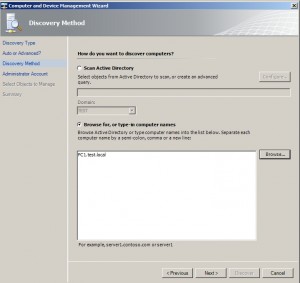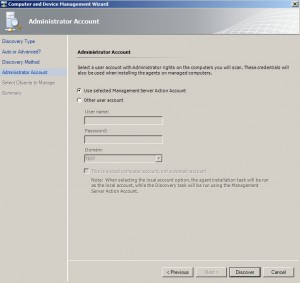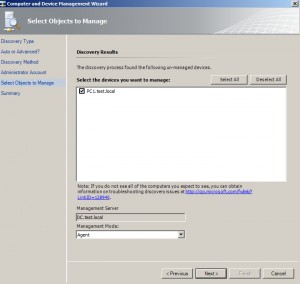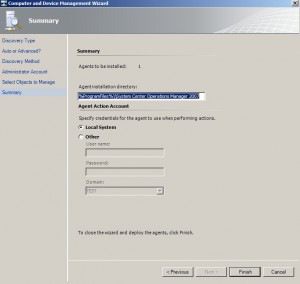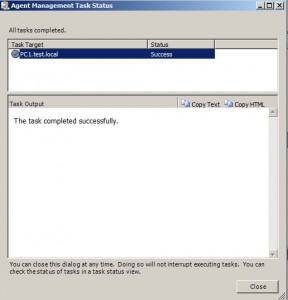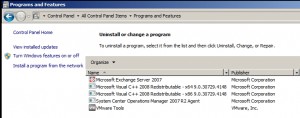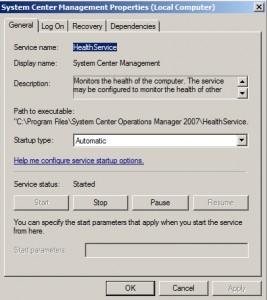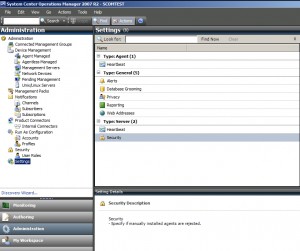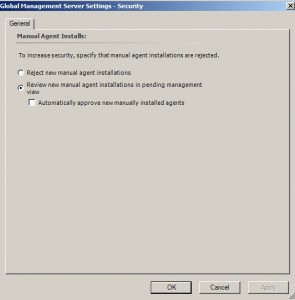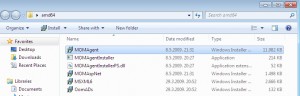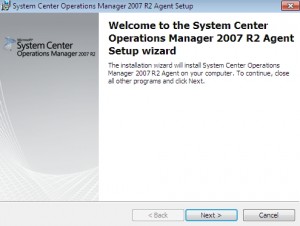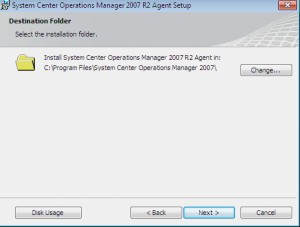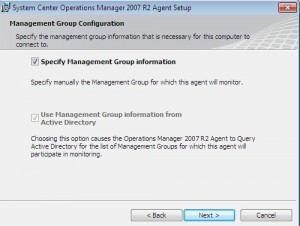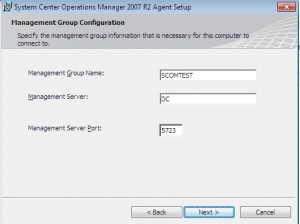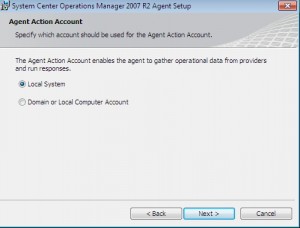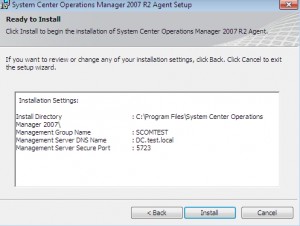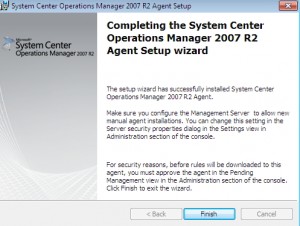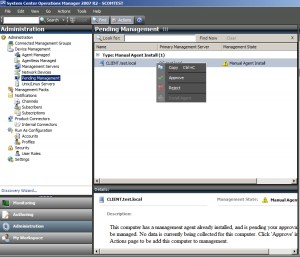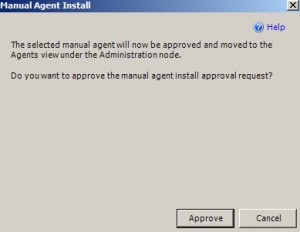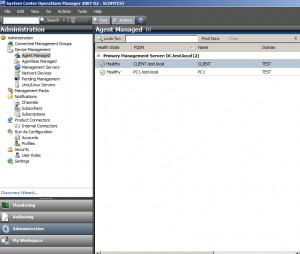I tested this some time ago, but I didn`t have enough time to publish it. I hope someone will find this useful. In this guide I`ll configure monitoring on System Center Operations Manager (SCOM) 2007 R2 with Exchange 2007 Management Pack (MP). Guide will be divided into three parts covering these actions:
- Agent installation
- Creation of custom management pack
- Downloading and importing Exchange 2007 MP and recommended additional packs
- Enabling of Exchange Server 2007 Server Role discoveries
- Configuration of disk and IIS monitoring
- Configuration of synthetic transactions
- Configuration of the Log Shipping Replay Queue Length Monitor for SCR and CCR Scenarios.
- Adjusting the Best Time to Run Report Data Collection Scripts / Resource-Intensive Rules and Monitors
- Troubleshooting Exchange 2007 Server monitoring
First part of this guide will be covering Lab settings and installation of Agents on clients.
Second part will cover downloading and importing Exchange 2007 MP, enabling of Exchange Server 2007 Server Role discoveries, and configuration of disk and IIS monitoring.
And last, third part will be covering configuration of synthetic transactions, configuration of the Log Shipping Replay Queue, adjusting the Best Time to Run Report Data Collection Scripts and troubleshooting.
Lab Settings
For this lab, I`m going to use following setup:
2x Microsoft Windows Server 2008 Datacenter x64
2x Microsoft Exchange Server 2007 SP3 STD x64
1x Microsoft SQL Server 2008 SP1 Ent x64
1x Microsoft SCOM 2007 R2
1x Microsoft Windows 7 Pro x64
One server will be domain controller, while other one is just member of domain. Both servers have Exchange Server 2007 SP3 with SCR installed and configured. Both Exchange Servers have Mailbox, CAS and Hub transport roles installed.
!!! I think I don`t have to emphasize that installing Exchange Server and SCOM Root Management Server on DC is not good idea. But since I`m limited with resources for my test lab, I`ll do just that.
DOMAIN NAME: TEST.LOCAL
DOMAIN CONTROLLER NAME: DC
IP address: 10.200.95.10
255.255.0.0
OS: Microsoft Windows Server 2008 Datacenter x64
Software installed: Microsoft Exchange Server 2007 SP3 STD x64
Microsoft SQL Server 2008 SP1 Ent x64
Microsoft SCOM 2007 R2
DOMAIN MEMBER NAME: PC1
IP address: 10.200.95.11
255.255.0.0
OS: Microsoft Windows Server 2008 Datacenter x64
Software installed: Microsoft Exchange Server 2007 SP3 STD x64
DOMAIN MEMBER NAME: Client
IP address: 10.200.95.12
255.255.0.0
OS: Microsoft Windows 7 x64
Software installed: Microsoft Outlook 2007
Installation
I won`t be going through whole installation procedure, just crucial bits where you can see relevant information.
SCOM 2007 R2 Installation Procedure
Management Group name: SCOMTEST | Configure Operations Manager Administrators: Administrator account
SQL Database Name: OperationsManager | Database Size 1GB
Agent Installation Procedure
After installation of SCOM 2007 R2 Root Management Server (RMS) we have to install Agent on clients in order to be able to harvest information from them.
There are two ways to do this. From RMS via Computer and Device Management wizard, or on the client manually with packages from installation directory.
In order to be able to install agents with Computer and Device Management wizard both management server and client need to have Server Message Block (SMB) port 445 (TCP/UDP) and Remote Procedure Call (RPC) port, TCP port 135 opened n firewall for this to work.
Server based install:
I`ll demonstrate both methods for Agent install.
Open SCOM 2007 R2 Operations Console | Click on Administration tab | Click on Discovery Wizard on bottom of left window
Choose Windows computers | Next
Choose Advanced discovery | Computer and device Classes: Server Only | Management Server: DC.test.local | Next
Choose Browse for, or type-in computer names | Click on Browse – new window opens, enter server name, click OK | Next
Choose Use selected Management Server Action Account | Discover
Click of found server in “Select the devices you want to manage” to confirm selection | Leave all other options default | Next
Agent installation directory: Leave default | Specify credentials for the agent use when performing actions: Local System | Finish
Installation successful
In order to see if installation is successful, we need to open Start | Control Panel | Programs and Features on managed server (PC1) | SCOM 2007 R2 Agent Installation can be seen in the list
We`ll also check service for SCOM Agent on PC1. Start |Administrative Tools | Services | System Center Management is service we`re looking for. Everything OK
Agent service install is success.
Client based install (manual):
If you for some reason can`t do installation from RMS, you can copy Agent installation to client and install from client.
In order to do that, you need to copy Agent installation from your SCOM installation directory. My location is -> C:\Program Files\System Center Operations Manager 2007\AgentManagement
I need 64 bit install, so I`ll copy that from server to my client.
But, before you do manual client install there is one thing you need to do on RMS in Operations Console.
Open Operations Console | Click on Administration tab | From left window choose Settings menu | When Settings open, from right window under Type: Server double click Security
On General tab choose “Review new manual agent installations in pending management view” | Leave Automatically approve new manually installed agents unchecked. | OK
This way we`ll be sure that when we install new client manually we`ll be able to add it to our RMS.
Now, back to client and manual agent install.
Click on MOMAgent in install directory that you copied.
Next
Next
Click on Specify Management Group information | Next
Enter Management Group Name and Management Server | Next
Local System | Next
Install
Finish
Now if everything went OK we should see this Client on RMS server.
Open SCOM 2007 R2 Operations Console | Administrations tab | Device Management menu | Pending Management item | In right window I can see my client waiting for approval. Right click on it, select Approve.
Approve
In order for new client to work properly, restart it.
After restarting client, when we look into Operations Console | Administration tab | Device Management menu | Agent Managed item, client is there.
With this step we`re finished with SCOM 2007 R2 installation and client agent installation.
Continue to Part 2 of this guide.