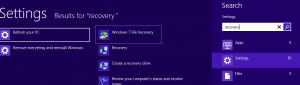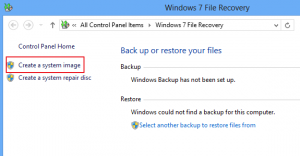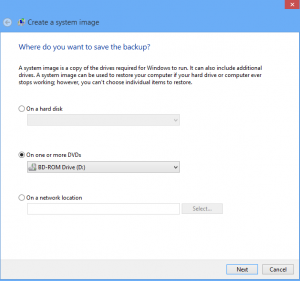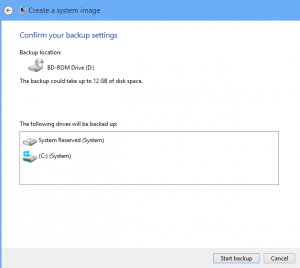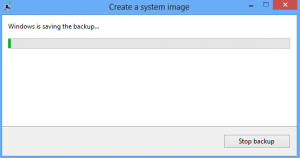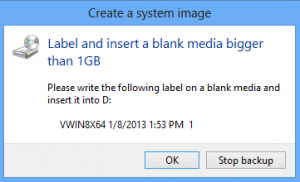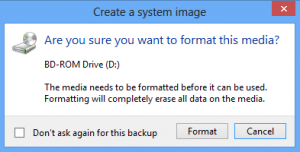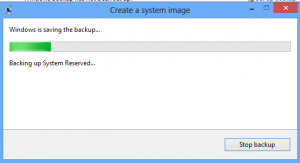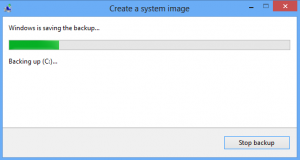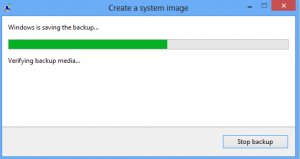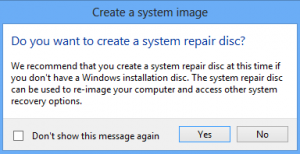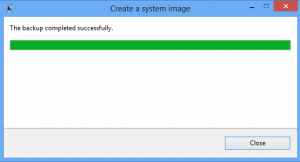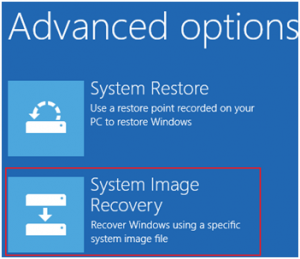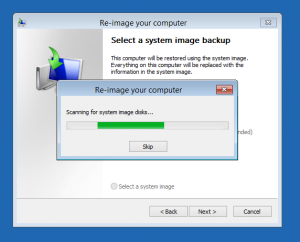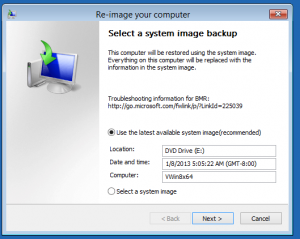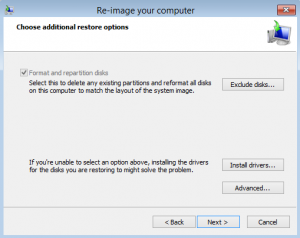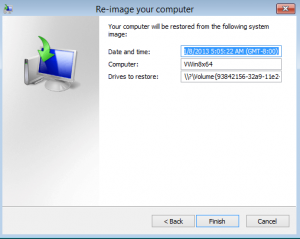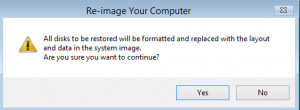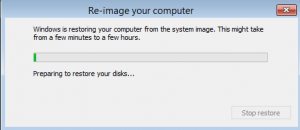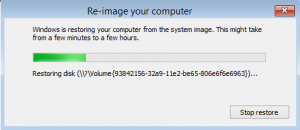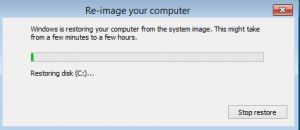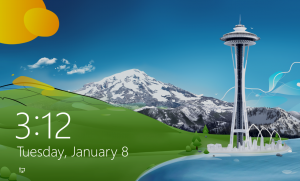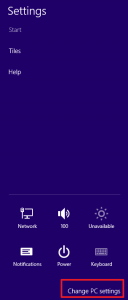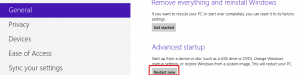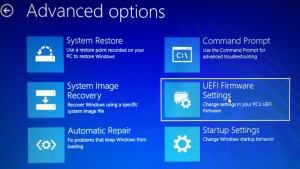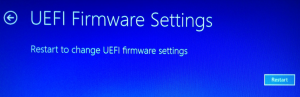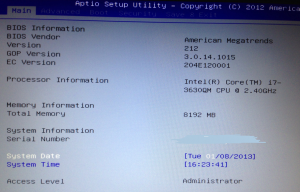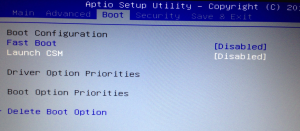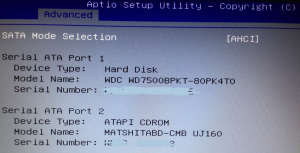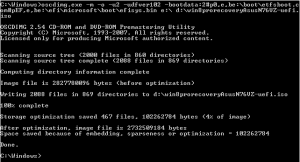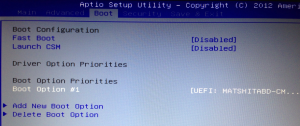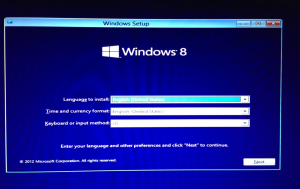This is second part of my article -> How to: Windows 8 repairing, imaging and installation tutorial (huge) Part 1
How to create recovery image of Windows 8
Again type Recovery in Search |Choose Settings under Search bar |from the left side of the Windows this time choose Windows 7 File Recovery
Choose Create a system image from left side of the window.
Prepare empty DVDs and put them into DVD drive |Next
In my case there is only one partition, so backup automatically selected it. Be sure to select System Reserved or EFI partition |Start backup
You`ll be ask to insert media |OK
Format
After formatting is done, creation of media starts
In the end you have an option of creating a system repair disc, since I done that already on USB disc I`ll choose No.
Backup is created |Close
To test created image I`ll go back to recovery. Boot from recovery USB or CD |Troubleshoot |Advanced Options |System Image Recovery
I inserted DVD that I created with image of OS…
This time success, image is found on disc |Next
Next
Finish
I don`t have to mention that new disk to which you are applying image needs to be equal size or larger.
Yes
Process begins
After restore is over, system will automatically reboot into new install
With this method you can do Bare Metal restore of your Windows 8 install.
Installing Windows 8 from OEM media on UEFI hardware:
I wanted to try another option – installing Windows 8 from original OEM Windows 8 installation disk to see how that works.
I inserted Windows 8 OEM installation DVD into new laptop but it didn`t boot from DVD media.
Ok, so problem is in Boot drive order. When I tried to enter BIOS with F1, F2, Del or F10 I was unsuccessful.
So, my new Asus machine came with Windows 8 and UEFI firmware, not BIOS. What does this means?
If you have Windows 8 install already on your machine, you won`t be able to boot directly to UEFI when you start your PC.
You have to open Charms bar | Select Settings |Change PC Settings
Then from PC Settings choose General | Advanced startup |Restart Now
New Screen will appear, from that screen choose Troubleshoot |Advanced Options |UEFI Firmware Settings
Choose restart
Your computer will now reboot into UEFI interface
But If you have UEFI Firmware and new, empty disk in your PC and OEM Windows 8 install media, you might have another problem, at least I had it.
Laptop just booted into UEFI and when I went to Boot menu, there were no boot devices to choose, although I had a perfectly good Windows 8 OEM install media. Same media boots on other PC with legacy BIOS.
Quick ook into SATA configuration of the laptop, everything is there.
Problem lies in UEFi Firmware. In order to boot Windows 8 media on UEFI you need to add UEFI boot commands into installation media.
First of all, you`ll need to download Windows Assessment and Deployment Kit (ADK). You can find it here -> http://www.microsoft.com/en-us/download/details.aspx?id=30652
Since it is pretty huge install and we only need one tool (oscdimg.exe) you can try and find only that exe.
Next, you`ll need to mount your ISO image with Windows 8 install or put installation media into DVD drive.
My DVD drive is e:\ so have that in mind while copying command.
oscdimg.exe -m -o -u2 -udfver102 -bootdata:2#p0,e,be:\boot\etfsboot.com#pEF,e,be:\efi\microsoft\boot\efisys.bin e:\ d:\path\to\new\win8pro-uefi.iso
In my case command is looking like this
Everything is fine and new ISO is written. Now you just have to burn ISO and burn it onto DVD.
Rebooted laptop with new Win8 OEM (UEFI enabled) media in DVD drive and went to UEFI
There is a boot option to DVD now.
Windows 8 setup now boots fine, you can install Windows 8 from OEM DVD and there is no need to enter product key, because it is already hardcoded in UEFI. Also Windows will automatically be activated after install.
Conclusion:
There are few new tricks in Windows 8 and once you get them everything is pretty straightforward.