If you have enterprise grade Intel SSDs, like DC P 4510 series, frequent firmware updates would be in order.
To update Intel Enterprise SSD, tools like Intel SSD Toolbox will not work. You will need Intel SSD Data Center Tool, link below is version for Intel P4510 (check Intel support for your Intel Enterprise SSD software version) –https://downloadcenter.intel.com/download/29268?product=122579
!!!! Please be sure that you know what are you doing, check your Intel Enterprise SSD model/version and download only software and firmware which is compatible with your SSD. I will not take any responsibility for destroyed data or equipment – you are doing this at your own risk.
Also be sure you have a backup of your data from the disks you are updating firmware on.
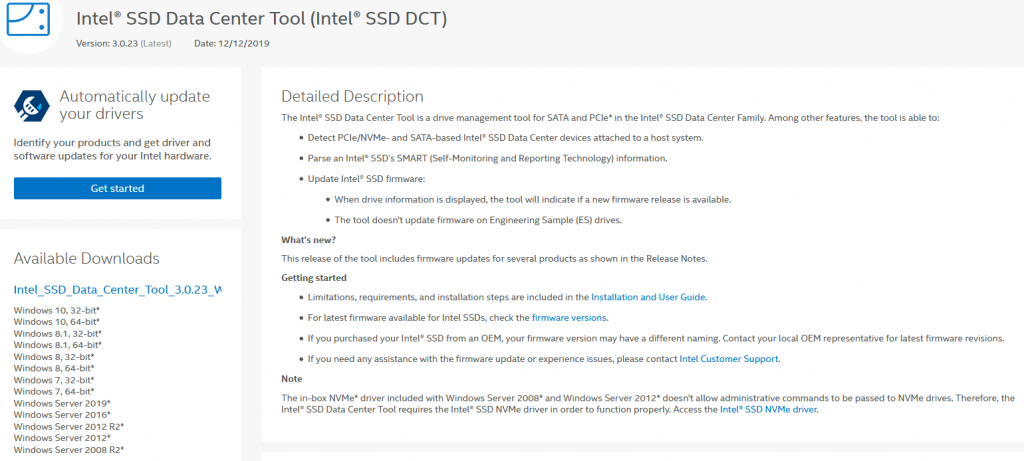
I will not go through installation procedure, but after you downloaded Intel SSD Data Center Tool, start installation by running Intel SSD Data Center Tool x64.exe (or if you still live in 32bit world, start that one)
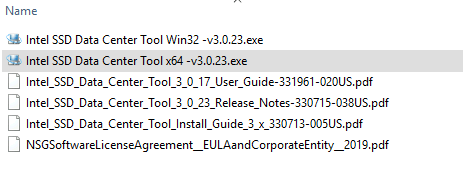
There is no GUI for Intel SSD DCT, there is only command line interface.
Start command prompt with admin rights.
First, we will establish what Intel SSDs we have in my test machine. We will do so, by running following command
isdct show -intelssdOk, so command shows that I have two P4510 Intel SSDs with firmware version VDV10131, and that firmware update is available – VDV10170
Also remember Index value: I have Index 0 for first drive, and Index 1 for second drive. We will need index value for the firmware update.
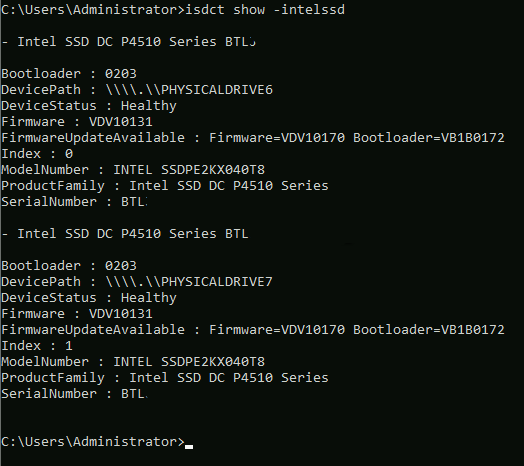
You can also get info about latest Intel SSD firmwares here
Website also confirms this is the latest firmware for my SSD.
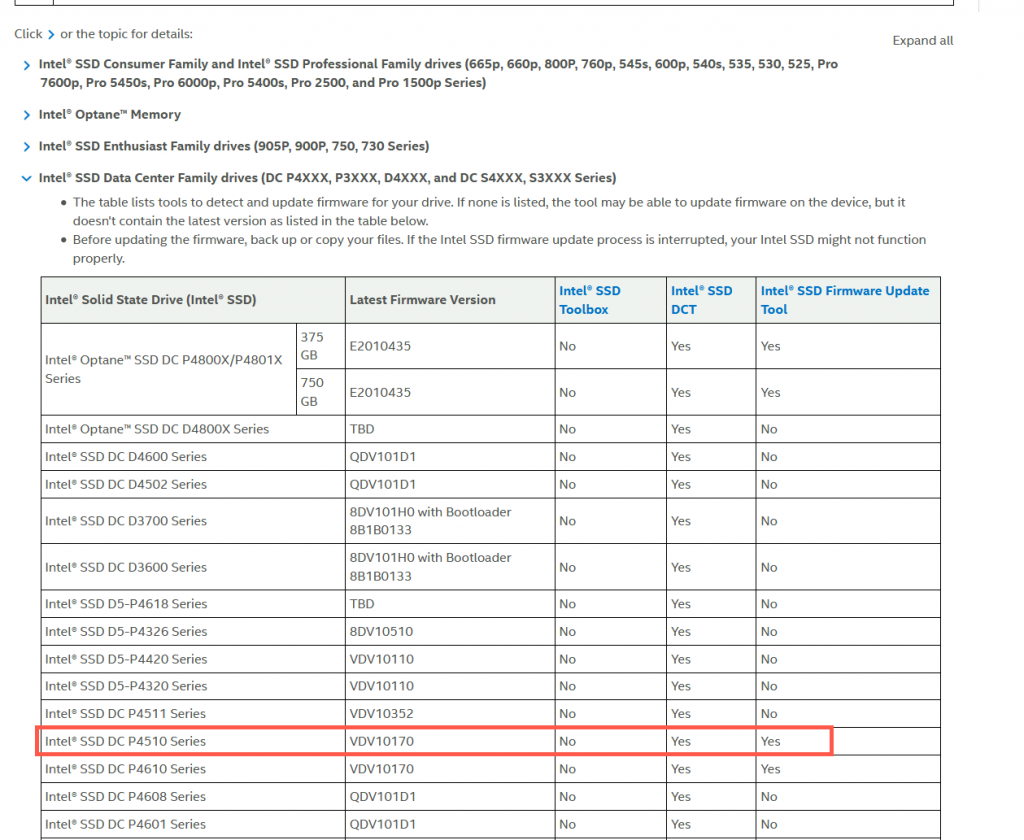
Now, let’s update first SSD. Command will be:
isdct load -intelssd 0load – firmware will be loaded to the drive
0 – this is the index value I talked just a moment ago. Firmware will be updated on the drive with index 0
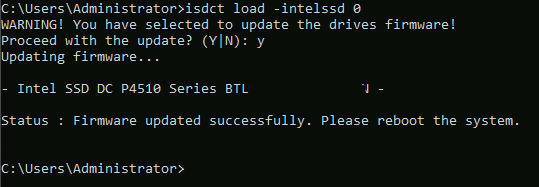
So, firmware update is a success. I won’t be rebooting until I updated all of my drives.
Let’s check once again status of our Intel SSDs
isdct show -intelssdAs it can be seen, first drive is successfully updated to the newest firmware. I will repeat the procedure for the second disk.
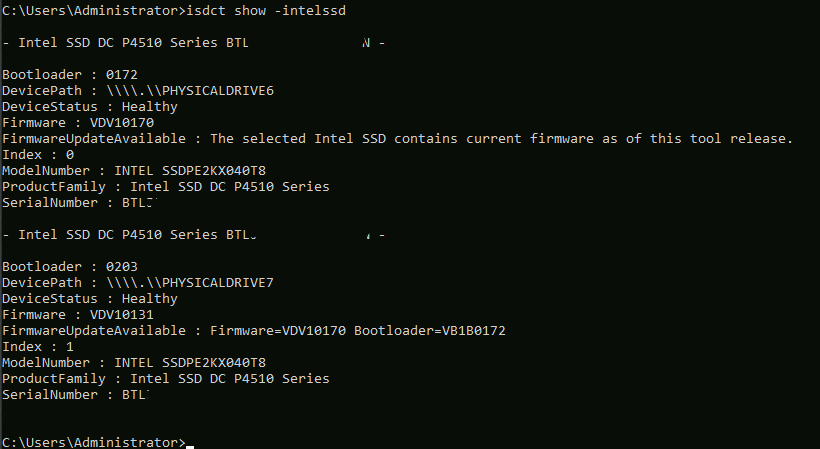
After you are done with all Intel SSD firmware updates make sure to reboot machine for updates to become active.